learning | How to Install WordPress
본문
※ 영상을 선명하게 보기 안내
- 유튜브 영상에서 오른쪽하단에 톱니바퀴를 클릭합니다.
- 팝업목록에서 "품질" 선택하세요.
- 원하는 해상도를 선택해주세요.
※ 모바일에서 Wifi가 아니라면 데이타가 소진될 수 있으니 주의바랍니다.
learning님의 WordPress learning강의 청각장애인을 위한 자막
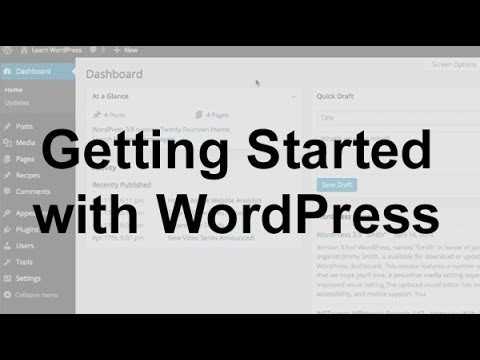
hello everyone welcome to another
WordPress tutorial by this point you're
familiar with what WordPress is and
perhaps you're convinced that it's worth
giving a try so how can you have your
own copy of WordPress to click around in
and experiment with well you have three
primary options option one is WordPress
com which I will explain in detail in
just a moment
option two is to sign up for web hosting
which I will explain in detail in just a
moment and finally option three is to
simply install WordPress on your
computer so let's now explain these in
detail so option one is wordpress.com
which I won't explain in too great of
detail because I don't want this video
to become a commercial for or against
WordPress com so for now I will just say
this if you're interested in getting
your hands on WordPress and you want to
experiment with posts and pages and you
want it today this hour this minute you
can't beat wordpress.com beyond that all
I can say is that it's up to each
individual website owner or business to
perform their own research and decide
which route makes the most sense for
them so let's move on to option number
two which is signing up for web hosting
now there is a virtually limitless
number of web hosts out there all
competing for your business and I'm not
going to endorse any of them there are
exceptions to the rule but in general
you get what you pay for when it comes
to web hosting so I'll let you decide
what an appropriate budget is for your
web hosting one of the main things you
want to look for is that the web host
advertises that they support WordPress
or that they support PHP and my sequel
now in the modern era the vast vast
majority of web hosts will offer that
support no problem and they'll usually
make it very easy perhaps even one click
away to get WordPress installed and set
up on your web hosting now I will say
this a lot of web hosts really advertise
the fact that they offer easy one-click
WordPress installers and while that's a
great feature
you only need to install
press once per website and installing it
manually isn't rocket science now even
some of the best web hosts in the world
offer auto installers so I'm not saying
a word press Auto installer is bad I'm
just saying it's not an important factor
when choosing a web host the important
factors are the speed of the server's
the reliability of the servers and
actually I would say most importantly
the number of customers they cram onto a
single server so make sure you watch out
for those factors when you're reading
customer reviews of different web hosts
and you shouldn't have any trouble
finding an excellent web host for your
WordPress website so moving on let's
review option 3 installing WordPress on
your computer now option 3 is what I
recommend if you're really interested in
learning about WordPress and learning
how to get the most out of it if your
goal is to simply have a website up and
running as soon as possible
you should really choose option 1 or 2
because this option 3 of installing it
on your computer does not result in the
general public being able to see what
you create option 3 is only for your own
development and education so you can
build your website on your computer
using WordPress and then later on you
can then transfer it to a web host and
only then once that transfer is complete
can the entire world in general public
view your website up until then you can
think of it as sort of just a text file
laying around on your computer that only
you can view now it's up to each
individual to decide how they would like
to get their hands on WordPress but
because this is an educational video
series and not just a how can I get a
website up ASAP series I'm obviously
going to choose option number 3 and in
the remainder of this video I'm actually
going to show you how simple it is to
install WordPress on your computer so
let's get started the first step is to
make sure that our computer has all of
the necessary software to run WordPress
now it's pretty simple the only things
we need are PHP my sequel and then some
sort of server in this case we're going
to use Apache now if you're not familiar
with any of those three items it's ok
because we don't need to really know
that much about
at the moment and we don't even need to
install them individually in fact there
are plenty of packages that take all
three motion together
and to make it very easy for anyone
including your grandmother to install
them on their computer now if your
computer is running on Windows go ahead
and perform a web search for WAMP
or xampp either of the two will do just
fine or if you're running on a Mac go
ahead and perform a web search for mam
so at this point you can now pause this
video go perform your web search
download the software install the
software there should be some sort of
on-screen instructions that walk you
through the process
hopefully it's pretty straightforward
and then once the software is installed
go ahead and come back and unpause this
video okay at this point I will assume
that you're resuming this video because
you've successfully installed either
WAMP
xampp MAMP or some other PHP apache my
sequel package and you're now ready to
carry on so the next step is to create a
database so you'll need to make sure
that whatever program you just
downloaded has been launched and make
sure that it's open and running and then
what we're looking for is something
called PHP my admin' now depending on
which software package you chose finding
PHP myadmin might be a little bit
different but no matter which package
you chose there should be some sort of
either new icon representing the
software or when you first launch the
software it should open up some sort of
screen and we're looking for a start
page so perhaps it opened in your web
browser but in general just look around
for some sort of options or Start screen
and look for the phrase PHP myadmin
so once you've pulled up PHP myadmin it
will look something like this and our
task is very simple we simply want to
click on this database tab and then
where it says create new database you
can enter any name you want I will call
this database learning WordPress and
then simply hit create and that's it so
that steps complete the next step is to
visit word
press org and follow the download
buttons to download the latest zip file
of WordPress so once you finish
downloading board press go ahead and
extract the files you can either double
click it or depending on your operating
system perhaps right click and click
extract now and then you should end up
with a folder called WordPress our next
task is to move this wordpress folder
out of our downloads folder and into a
new special folder that was created just
a moment ago by MAMP
xampp WAMP or whichever package you
chose now the name of this new special
folder and the location of this new
special folder will differ depending on
your operating system and the package
you chose but in general this folder is
referred to as the local host directory
and it will be usually named something
like htdocs or public HTML or WW
now I would start by looking somewhere
either in your C folder if you're using
Windows or somewhere in your
Applications folder if you're using a
Mac but if you still can't find this new
folder go ahead and perform a web search
for localhost directory and then just
include the name of the package you
downloaded now once you've located the
special localhost directory folder on
your computer go ahead and move over cut
and paste or drag however you'd like but
move over the wordpress folder that we
extracted into this new special folder
our next step is to open a new tab in
your web browser of choice because we're
going to navigate to that new special
folder that we just moved WordPress to
so on my machine that looks something
like localhost colon 8080 minutes ago so
let's pull this up ok so this screen is
simply outputting a list of all the
folders in the localhost directory so
right now the only folder is WordPress
but if we had another folder name
one or test two you can see that this
directory will always show the latest
contents now obviously we are interested
in WordPress so go ahead and click that
and the next step is to create a
WordPress config file now if we were
actually installing WordPress on a web
host I would recommend performing this
step manually but because we're only
installing WordPress on your local
machine this method should work just
fine so go ahead and click create a
configuration file and then there should
be a button towards the bottom that says
let's go or next step this screen is
where we give WordPress access to that
database we created just a few moments
ago now if you remember I chose to name
the database in my instance learning
WordPress the database username is root
now for this password field you can
either leave this blank or type in root
and it really depends on the package
that you installed whether you chose mam
xampp or WAM in my case the password is
root but yours might be blank this is
definitely localhost and then you can
choose to put something here if you'd
like it doesn't really matter for your
instance you could name this test site
or you can just leave it WP underscore
and then simply click Submit if you see
this screen excellent that means
WordPress can communicate with the
database that we set up now go ahead and
click run the install and from here it's
pretty self-explanatory you simply
provide a name for the website so that
can be anything you would like in this
field and then provide a username a
password and an email address and then
click install WordPress next you will
see a screen saying success now a quick
note I chose admin as my username and if
this was on an actual web host instead
of just our local machine I would
recommend not choosing admin just for
security reasons because it's so
predictable but because this is on your
local machine security is not of the
highest concerns this isn't an actual
public facing website so
fine and go ahead and click login and
once you enter that username and
password you're done we're complete
congratulations you have your own
personal local copy of WordPress that
you can experiment with now in future
lessons this means that you have your
own WordPress environment to follow
along with as we roll up our sleeves and
continue to learn more and more about
WordPress so thank you very much for
watching this lesson and stay tuned for
more wordpress tutorials thanks bye


댓글 0개
등록된 댓글이 없습니다.