모음랩 | [애프터이펙트 강좌] 22 라인 애니메이션
본문
※ 영상을 선명하게 보기 안내
- 유튜브 영상에서 오른쪽하단에 톱니바퀴를 클릭합니다.
- 팝업목록에서 "품질" 선택하세요.
- 원하는 해상도를 선택해주세요.
※ 모바일에서 Wifi가 아니라면 데이타가 소진될 수 있으니 주의바랍니다.
모음랩님의 Adobe After Effect강의 청각장애인을 위한 자막
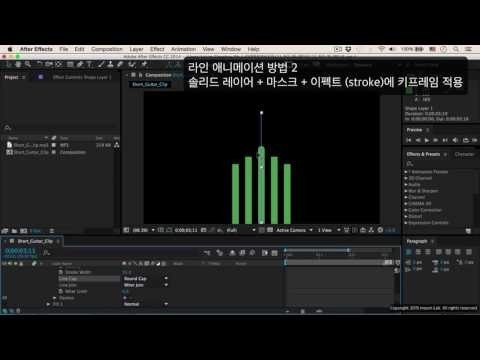
자 이번 시간에는 라인 애니메이션에 대해 공부해 보도록 하겠습니다
우리가 전장에 사람들 싱크를 공부 했었는데 사실 우리가 사운드의 맞춰가지고
라인이 마치 오디오 a 골라 이 저처럼 위로가 딸의 로 같다는 걸 이미
구현을 했잖아요
거기에서 우리는 이미 라인 애니메이션이 한 형태를 구현을 한 것입니다
다시 전장에 이해를 좀 더 상세하게 들여다 보면 우리가 펜툴로
이 라인을 만들어 썼고 펜톤 은 결국 하나의 쉐입을 에 이어 기 때문에
컨텐츠와 트랜스폼 인한 속성을 가지게 되고
컨텐츠를 열게 되면 쉐이프 원
그리고 트림 패스 란게 2차 우리가 이틀은 패스 라는 것은
애들을 해서 여기에서 추가를 해 준 바가 있습니다
쉐이프 원 아래의 가서 보시게 되면 또 마찬가지로 패스 스트로크
후일 트랜스폼 이라는 기본적으로 쉐이 플레이어가 쓰는 속성을
동일하게 가지게 됩니다 우리는 이 펜툴을 이용해서 피던 우리가 주지
않았거든요 이 위에 보시면 주지 않고 스트로크 만 위드 스를 35로 에서
만들었던 것을 기억하실 겁니다
스프로켓 옵션이 게재 다양하게 있거든요
예를 들어 기태 쉬 같은걸 보면 플러스 버튼을 누르게 되면 이렇게 점선
형태 고
만드는 그런 기능 줄도 들어있고
우리가 이 라인 끝을 입어 탭으로 지금 깊지 볼트로 설정이 되는데 예를
들어 라운드 캡으로 만들게 되면 이렇게 이렇게 라운드 캡으로 설정하면
이런 둥근 모습이 보이 늦게 만들 수도 있습니다
라인의 애니메이션을 만드는 방법이 기본적으로는
두가지 정도 라고 말할 수 있는데 첫 번째로 우리가 앞에 사운드 싱크를
할 때 만들었던 라인 애니메이션은 펜툴로 쉐이크 레이어를 만들어서 그
쉐이프 레이어 의 트림 패스 를 적용하는 방법이었습니다
우리가 트림 패스 를 적용했던 이유는 뭐죠 트림 패스에 보면 옵션 중의
스타트 & 옵셋 같이 키프레임을 줄 수 있는 옵션들이 있기 때문에 그 킥
프레임을 이용해 가지고 이 쉐이프 레이어 펜툴로 맞는 쉐이프 레이어가
시작점에서 그 점 까지 왔다 갔다 할 수 있는 그렇게 함으로써 라인
애니메이션을 만들어 썼는데
이번 짱의 만들 그 두번째 방법은 솔리드 레이어의 펜툴을 이용해서
마스크를 씌우고
여기에다가 이펙트 를 적용하는 방법을 해보려고 합니다
우리가 전장에 라인 애니메이션 만드는 방법
일본에서는
펜툴로 쉐이프 레이어를 만들면
바로 1 스트로크 같은 옵션이 나오기 때문에 처음에 굴기 같은 것
그런 것들이 제어가 직접 가능했어요 하지만 우리가 솔리드 레이어의 펜툴로
마스크를 만드는 경우에는 처음에 굴기 등을 제어할 방법이 없습니다
그렇기 때문에 우리가 이펙트 중에 스트로크 라는 이펙트 를 적용해서
그 이팩트 내에서 서로 에구 읽기를 제어를 하고 또한 이펙트 대에서
스타트와 엔드의 히 프레임을 줄 수가 있습니다
이런식으로 구현을 하는 것을 이번 시간에 해보도록 하겠습니다
일단 우리는
쉐이프 레이어드를 모두 지우고 사서 게이 쉐이크 레이어를 지우고
2 mp3 만수 테지만 낮은 상태에서 그냥 우리가 이미 마크를 찍어 왔기
때문에
시작을 해보도록 하겠습니다
자 우선 솔리드 레이어 커맨드 y 또는 컨트롤 y 를 누르고
컴포 크기 만한 솔리드 레이어를 생성해 줬습니다
솔리드 레이어를 잡은 상태에서
펜툴을 이용해서
마스크를 그려 주도록 하겠습니다
보시다시피 지 마스크를 그렸는데 이 마스크 2 굴기 를 제어할 방법이
없습니다
그렇기 때문에 우리는 이펙트 에 가서 스트로크의 색들을 찾도록 하겠습니다
이젠 엘에이 달에 있는 스트로크 이것을
더블클릭을 함으로써 소리들 에 이어 적응을 합니다
근데 이쪽을 보시게 되면 지금 우리는 마스크가
하나만 생성이 되어 있는 상태이기 때문에 이쪽에
지정을 마스크는 마스크 원 하나만 있는 상태구요
마스크 컬러 앞에 에서와 동일하게 만들기 위해서 유사한 색깔로 엄청 해
주겠 꾸 요
브러시 사이즈를 여기서 정해줄 수 가 있습니다 그래서 적당히 20 정도
루 덮이면 이정도가 나오게 될 거고
차트 엔드 등의 키 프레임이 설정이 가능합니다
그래서 우리는
타임라인에서
이미 다 마커를 찍어 났어 짜 나요
2 외국 폼을 보면서
밴드에 키프레임을 주도록 하겠습니다
첫 번째는
영이 되겠죠
k 로 이동을 해서 두 번째는
그 다음은 40
그 다음 배 이런식으로
일단 주고요
마지막은 0 으로 설정을 해주고 이제 한번 보기 도록 하겠습니다
0 초에서
5초 오후 램 가지 가는 동안 이렇게 첫번째 이제와 거의 동일하게 적용이
된 것을 확인하실 수가 있습니다
라인이 중 5개 였기 때문에
그 펜툴을 잡은 상태에서
상대를 해 줘야겠죠 여기까지
그리고 세번째 마스크도
여기까지 네번째 마스크는
버 내려와서
다섯 번째 마스크도 마찬가지로
이렇게
총 5개의 마스크를 그려주고 요
그리고 나서 2스트로크 이벤트를 복제를 합니다
맥에서는 커맨드 d 윈도우 조에서는 컨트롤 d 를 눌러서 4번을 복제를
해주고요
각각 스트로크 첫 번째 꿰는 마스크 원 이었으니까 소프트웨어 에는 마스크
투 쓰리 에서는 마스크 쓰리
보는 마스크 보호 봐 이브는 마스크 파이브 를 각각 잡아주게 되면 동일한
효과를 보이게 될 것입니다 올려보겠습니다
근데 이런 식으로 우리가 앞에서 보니 이제 와 거의 동일한 애니메이션을
만들어 보았습니다
다시한번 정리해서 말씀드리면 라인으로 애니메이션을 만들 때는 첫 번째
방법은 펜툴을 이용해서 쉐이브 레이어를 만들고 그 쉐이크 레이어 의 트림
패스 기능을 추가해서 만드는 방법
그리고 두번째 방법으로는 솔리드 레이어의 펜툴로 마스크를 만들고 여기에
스트로 그 이펙트 를 적용하는 방법이 있다는 것을 이번 장의 공부했습니다.


댓글 0개
등록된 댓글이 없습니다.