모음랩 | [애프터이펙트 강좌] 10 키프레임 만들기 1
본문
※ 영상을 선명하게 보기 안내
- 유튜브 영상에서 오른쪽하단에 톱니바퀴를 클릭합니다.
- 팝업목록에서 "품질" 선택하세요.
- 원하는 해상도를 선택해주세요.
※ 모바일에서 Wifi가 아니라면 데이타가 소진될 수 있으니 주의바랍니다.
모음랩님의 Adobe After Effect강의 청각장애인을 위한 자막
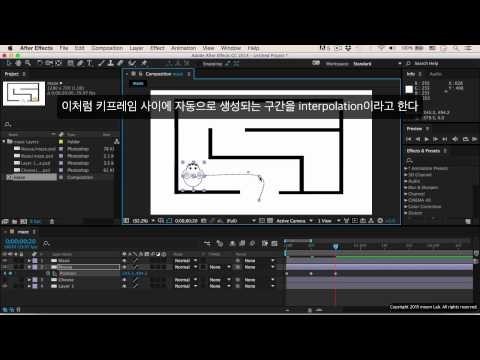
자 이번 시간에는 드디어 키 프레임을 만들어 보도록 하겠습니다
키 프레임을 이용해서 우리는 다음과 같은 모션그래픽을 만들어 보도록하겠습니다
우선 파일을 불러 오도록 하겠습니다
프로젝트 패널을 더블 클릭해서
메이즈 점 psd 라는 파일을
블러 오도록 하겠습니다
보시는대로 메이즈 라는 컴프 와
메이즈 레이어 라는 폴더로 구성되어 있는데 바로 앞장에서 했던 것과
다르게 제가 이 백그라운드 영역을 1 포토샵에서 추가를 했습니다 그래서
요 레이어가 하나 추가되어 있다는 점 유의 하시면 될 것 같구요
메이즈 를 더블 클릭해서 보시면 방금 제가 말씀드린 포토샵의 추가하니
배경 레이어가 추가 되가 추가되어 있기 때문에 바로 흰 색으로 나타나게
됩니다
방금 앞에서 본 동영상을 생각해보시면 쥐가
미로를 따라 이동하고
길이 바뀜에 따라서 회전을 하죠 그래서 치즈의 받게 되면
쥐와 미로가 사라지고 치즈가 확대되는
그런 동영상을 우리가 만들면 되겠습니다
그렇기 때문에 일단은 주위에 집중해서 시작을 해볼까요
나머지 미로와 치즈는
눈을 끄고 시작하겠습니다
키프레임을 적용할 때 항상 유의하셔야 될 점은
첫번째로 애니메이션의 목적에 맞게 앵커 포인트 가 설정이 되어있는지
확인을 하셔야 됩니다
앵커 포인트가 우리는 지금 가운데 잘 설정이 되어있기 때문에 이렇게
시작을 하면 될 것 같구요
다음으로는 키 프레임 으로 잡을 여러 가지 속성 중에 가장 최우선으로
포지션 부터 하는게 편리합니다
즉 트랜스폼 에 봐도 까지 속성 있었잖아요
이중에서 앵커 포인트를 낸 처음에 제대로 설정해 준 다음에는 속성들은
포지션 부터 시작해 가지고 변경을 하자 라는 말씀입니다
다시 미로를 켜주고
그러면 쥐를 이동을 시켜 보도록 하겠습니다 여기서 이제 키프레임을 잡는
법을 알려드릴 텐데요
호지 션의 단축키는 p 라고 말씀을 드렸습니다
p 를 누르고 0초 인 상황에서
호 지선 옆에 여기 시계 모양 있거든요 쉽게 모양을 클릭을 해 줍니다
그 이제부터 키프레임을 잡겠다는 것이고
오른쪽에 보시면 마름모 모양으로 형성이 된 것을 보실 수가 있습니다
그러면 이제 시간을 이 cti 라고 커런트 타임 인디케이터 라는 것인데
이 타임 ngk 털을 이동을 해서 적정한 시간으로 이동을 하고 싶은데 좀
규칙적으로 하고 싶거든요
그럴 때는 여기 제 3 모양이 있습니다 작은 산이 있고 큰 산이 있는데
큰 상을 누르게 되면 이렇게 시간이 좀 더 세부적으로
변하게 됩니다 어떤 얘기인가 하면
처음에 봤을 때는 이렇게 0초
5초 10초 이렇게 5초 단위로 있었잖아요
그런데 클릭을 하게되면 그 생겨 보면 2초 단위로 바뀌었고 또 클릭을
하면
1초 단위로 바뀌었고 또 클릭을 하면
10 프레임 20 프레임 그다음 30 브레인 제가 일본이 사나요
아이 초 잖아요 30프레임 제가 1 추우니까 이렇게 10 프레임 단위로
전 0이 되 것을 보실 수 있습니다
이렇게 해서 작업이 편의를 높일 수가 있고요
참고로 단축키를 말씀드리면 이사를 누르는 것도 귀찮기 때문에 단축키는
알트 를 누른 상태에서 마우스 2 휠 을 위쪽으로 하면
주민 아래쪽으로 학은
줌 아웃이 되게 됩니다 제일 아래 쪽으로 했더니 다시 5초 단위로
돌아왔죠
그래서
발트 누른 상태에서 마우스 휠을 돌려서
우리는 10 프레임 단위로 보고 작업을 하도록 하겠습니다
0 초인 순간에 포지션에 기 프레임을 하나 잡아 줬구요
스 프 레 임 으로 가서
포지션에 변경을 주도록 하겠습니다
이 쥐가 다음으로 이동할 곳은 여기 잖아요
이 쪽으로 끌어 올립니다 끌어올릴 때
업이 떨어지지 않고 똑바로 올리기 위해서는 쉽 틀을 잡은 상태에서
마우스로 이동 을 해주시면 됩니다
다음으로는 2집 프레임으로 이동을 해서 여기까지 이동을 하도록 하겠습니다
역시 마찬가지로 쉬프트를 잡고 끌어 주면 됩니다
자 여기 보시면 지금 곡선 형태로
게 저 보이거든요 이게 이제 이 쥐가 움직이는 배정을 보여주는 건데
곡선과 직선의 변경은 커맨드 알트 를 누른 상태에서 커서가 변하는걸
보이시나요 이렇게 변했습니다
커멘드 알트 를 누른 상태에서 이 사각형을 클릭해주면 직선으로 변하게
됩니다
답 으로 는 1초에 가서
상단으로 이동 을 하겠고
계속 곡선으로 나오는 것에 대해서는 조금 부의 일괄적으로 변형을 하도록
하겠습니다
이제는 1초 10 프레임 에 가서
이동
1조 20 프레임 이라서
이동 2조의 가서
이동우 2조 10 프레임 에 가서
최종적으로 씨즈 가 있는 것까지 치즈를 켜 볼까요
치즈가 있는 곳까지 도달하는 그런 괴 적을 만들었습니다
이 키 프레임이 지금 괴 저 직선니라 곡선으로 나오고 있는데 이걸
일괄적으로 변형 하고 싶을 때는
키프레임을 하나씩 잡아 주면 해당 키 프레임만
곳이죠 이 위쪽에
보이게 되거든요 근데 이걸 한꺼번에 잡아주면
모든 키프레임을 찾게 됩니다
그 상태에서 암호 키 프레임이나 마우스 우클릭을 하고
키프레임 인터폴 a 슌 이라는 옵션을 선택을 하고
여기서 이제 스페이스월 인터폴 a 전
을 리니어 로 변경을 하게 되면
모두 직선으로 변하게 됩니다 만약에 모두 곡선으로 바꾸고 싶다면 똑같이
키프레임 인터폴 에이션
베지어 프 로 바꿔주시면 됩니다
언두 를 해서 다시 직선으로 변경을 하도록 하겠습니다
잠깐 부연 설명 드리면 조금 전에 보셨던 키프레임 인터폴 에이션 이라는
것은
크게 두 가지 옵션이 있습니다 템포러리 인터폴 에이션
이라는 것은 속력이 직선 인지 아니면 곡선 1g 를 설정 하는 곳이고
스페셜 윈터 플레이 저같은 경우에는 위치에 경로가 직선 일찍 곡선 1g
에 전체 디폴트 속성을 결정해 주는 곳이 되겠습니다
자 이렇게 함으로써 쥐가 미로 사이 사이를 이동하는 게 적은 우리가
완성을 하였습니다
그럼 여기까지 잘 되었는지 보고 싶거든요
그런 경우 이제 어떻게 해야 될까
이 타입의 왼쪽을 다시 알트 휠을 아래로 내려 가지고 이렇게 쫓겨 주고요
보시면 키프 인들이 예쁘게 생성이 되어 있는데
이 컴포지션 은 20초 짜리 로 만들었거든요 커맨드 k 로 가서 확인해
되면
ua 성에 20초 로 되어 있습니다 근데
즉 쥐가 이동하는 시간은 사실은 이렇게 잘 봐요 대충 이야기 있죠 뭐 초
2.2 초 하고 싶 프레임 정도 되는데 이것을 굳이 끝까지 다 보실 필요
없잖아요
이런 경우라면 워크 a8 이어 란게 있습니다
여기 보시면 요기 이제 워크 에리어 스타트 시작 부분이고
여기가 워크 아이디어 & 부분인데
엔드 부분을 이끌어 줍니다
끌어서 이쪽에 맞춰 주게 되면 딱 이 영역만 플레이가 되고 실제로
렌더링을 나중에 할 때도 이 영역만 렌더링이 되게 됩니다
근데 이거를 이렇게 끌어 가지고 가져오기 어딘지 귀찮 초
그래서 내 지금 2시 ti 가 있는 곳으로 이걸 가져오고 싶을 때는
단축키가 있습니다
시작점을 가져오고 싶을 때는
를 가져오면 되구요 다시 원래의 상태대로 놀려주고
이 끝점을 메시 ti 가 있는 곳으로 가져오고 싶을 때는 n 을 눌러
주면 됩니다 그렇게 되면 이 영역
워크 에리어 영역만 플레이가 되게 되서 우리가 지크 리뷰를 할 때 편하게
볼 수 있겠죠
그래서 미리 보는 방식은 몇 가지가 있는데
앞에서도 잠깐 설명 드렸다시피 어 컨트롤하고 0
윈도우에서는 넘 패드의 0
숫자키 0 을 누르게 되면 트릭을 할 수 있습니다 돌려 볼까요
이렇게 확인을 할 수가 있습니다
숙 지금 이 영역에 녹색으로 칠해진 부분이
그 메모리에 올라와 딴 얘기 이거든요 그래서 이렇게 녹색 부분이 꽉 차게
되면 해당 영역은 잘 볼 수 있는 실제 실시간으로 볼까
엇 동영상을 나중에 렌더링을 했을 때의 실시간 쏘 속도대로 볼 수 있다는
의미가 되는거고
이런 워크 에리어 부분이 만약에 굉장히 넓어요 막 몇 10분 몇 분 몇
10분 되는 경우라면 사실 이 컴퓨터의 성능에 따라서
램프 리뷰가 한꺼번에 불가능할 수도 있습니다
그건 참고로 알아두시면 되겠고요
그리고 2시 ti 를 키 프레임 으로 이동하고 싶을 때가 있잖아요 지금
보시면 좀 확대를 해서 볼까요
이렇게 이제 확대를 하고 작업을 하다가 이 cti 를 정확히 여기로 옮겨
주고 싶은 거에요
물론 이렇게 정확히 잘 찍으셔도 되는데 때에 따라서는 키프레임 들을
굉장히 근접해 있거나 그런 경우에는 엉뚱한 것을 미세한 차이가 잘 못
찍을 수가 있습니다
그래서 10 프레임 간의 이동하는 것도 방법이 있습니다
일단 첫번째 방법은 이 포지션의 왼쪽 영의 괴로움은 이가 셀카 들이
거든요
고 2 프리뷰 스킵 프레인 그리고 5톤 x 게임 프레임이 있으니까요 를
눌러주면
다음 키 프레임 으로 이렇게 또는 전에 키 프레임 으로 이동을 합니다
그렇죠 근데 이것도 괜찮아요 눌러 기어 굉장히 귀찮기 때문에 단축키는
오른쪽 키 프레임 으로 이동할 때는 k
왼쪽으로 이동할 때는 j
j 와 k 를 언제나 활용하게 됩니다
이것은 바로 외워 2시는게 좋을것 같구요.


댓글 0개
등록된 댓글이 없습니다.