모음랩 | [애프터이펙트 강좌] 20 마스크 실습 2
본문
※ 영상을 선명하게 보기 안내
- 유튜브 영상에서 오른쪽하단에 톱니바퀴를 클릭합니다.
- 팝업목록에서 "품질" 선택하세요.
- 원하는 해상도를 선택해주세요.
※ 모바일에서 Wifi가 아니라면 데이타가 소진될 수 있으니 주의바랍니다.
모음랩님의 Adobe After Effect강의 청각장애인을 위한 자막
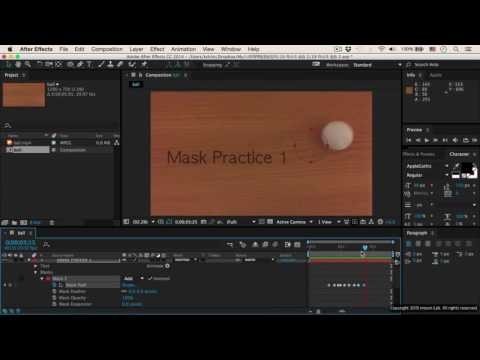
이번 장에서는 마스크 씰 스
두 번째 시간을 진행하도록 하겠습니다이번 장에서는 유사한 실습을 2 바지를 진행 할 것인데요
우선 첫 번째 실수 예제를 감상하시고 시작하도록 하겠습니다
우선 02 불러 가는
동영상을 가져와서 5 초 5 프레임 자리인데
펌프로 바로 떨어지게 되면 이렇게 동일한 길이
그렇죠 5초 영사기 리 의 컴프 가 생성이 됩니다
그래서 영상을 보시면
이렇게 02 불러와서
지나가는 형태의 영상인데
202 지나가는 자리에 그 시가 서 있어야 되거든요
그러니까 우리는 단축키 코맨드 g 로
마스크
브라켓 스킬 이라고 적어 주고
중요한 것은 이 글씨가 202 지나가는 영역 있어야 되거든요
일단은 이 글씨 자체가 지금 이 뒤에 책상 하고 종 매칭을 시켜주기
위해서
우리가 오피서 지를
50 정도로 살짝 흐려지게 주도록 하겠구요
02 지나가는 위치에 그 씨가 있어야 되니까
그 c 위치를 보고
수정이 필요한지 한번 보겠습니다 02 지나가는 고 습식
0 2 패 저 글씨를 다 커버 하나요
이쪽에서 1위
살짝 벗어나는 것 같으니까
우리가 글씨를 조금만 위쪽으로 올려 주겠습니다
이렇게 하면
전반적으로 다시 나가게 되네요
자 여기서 중요한 것은
02 지나가는 순간에 202 위치에 있는 글씨는 보이지 않아야 됩니다
우리는 여기에서 이 텍스트 레이어에 마스크를 지음으로써 걸 구현을 것인데
일단 02
그 씨를 지나가기 에 시작하는 순간
여기에서 이 텍스트 레이어 자체의 마스크를 씌워 보겠습니다
우리가 lex 툴을 이용해서
펌 & 지식들을 누르고
0 과 거의 동일한 크기의
마스크를 설정해 줬습니다 자 텍스트 레이어에 마스크를 설정했다는 것은
기본적으로는 이 마스크의 있는 그 텍스트만 보인다는 얘기잖아요
그쵸 그런데 곰이 지나가는 괴저 게 따라서 02 위치한 곳은 글씨가 안
보이고
02 위치하지 않은 곳은 그 씨가 보여야 되니까 우리는 반대로 반전을
지켜주면 될 것입니다
안전을 지키게 되면 이런 식으로 02 위치한 곳은 그 시간 보이고 공이
없는 곳에만 글씨가 보이게 되겠죠
다만 우리가 해줘야 되는 것은 이 곰이 궤적에 따라
202 글씨를 완전히 벗어난 때까지 이 마스크를 잡은 상태에서
회 적을
계속 변형을 시켜 주면 되겠죠
마스크 패스 라는 기능은 마스크 의 모양 크기 위치를 변경을 지켜준다고
있습니다
그래서 여기 키프레임을 잡아 주고요
이 끝쪽으로 갔을 때
마스크의 들어오기 전
이쪽으로 가서 여기부터 이제 키프레임을
잡아 주도록 하겠습니다 02 계속 이동을 하기 때문에 공이 이동하는 게
적을 정확하게 이 마스크가 따라 가야겠죠
이런식으로
공익의 조금 계속 따라가 주도록 하겠습니다
이 정도 잡아 주면 될 거 같아요 그래서 보게 되면
02 이동하는 것을 우리 마스크가 계속 따라가게
수작업을 해주었고 02 지나가는 위치에는
글씨가 보이지 않는
이렇게 완성이 된 것을 우리가 확인할 수가 있습니다
자 돌려 볼까요
네 보시다시피 02 지나갈 때는 글씨가 보이지 않는
것을 우리가 확인할 수가 있습니다 우리가 조금 더 자연스럽게 하기
위해서는
202 지나가는게 그 약간은 모션 블러 그런 느낌을 좀 주기 위해서
우리가 일단 마스크 패서 값을
살짝 뭐니 집 정도 로 올려 주고 있구요
또한 우리가 마스크 를 적용한 이 텍스트 레이어에
오션블루 를 실제로 줘서 이 마스크 에도 오션 블러 가 적용되 도
하겠습니다
조금 더 자연스러워진 걸 볼 수가 있습니다 그래서 우리가 이렇게
첫번째 이제 를 간단하게 해봤구요
보시다시피 카메라가 움직여서 책상 자체가 움직이고 있기 때문에 사실 이
글씨가 이렇게 정지되어 있는 것은 굉장히 어색합니다
이런거를 정밀하게 이 끗이 사체가 요 책상에 움직임에 따라서 움직이는
것까지 만약에 구현을 하기 위해서는 우리가 나중에 배울 그 트래킹 을
공부를 해야 됩니다 그렇게 되면 정말 이 책상에 움직임처럼 미세하게
움직이는 것까지 어느정도 구현을 할 수가 있기 때문에 그전에는 살짝
어색하긴 하지만 이번 장에서는 마스크를 배우는 것이기 때문에 일단 마스크
에 대해서는 이정도로 첫 번째 실습을 마치도록 하겠습니다
그럼 두번째 실습 영상을 미리 보고 시작하도록 하겠습니다
첫번째 예제와 두번째 있어 의 차이가 뭐죠
첫 번째 이즈 에서는 02
지나가기 전부터 글씨가 보입니다
그리고 02 지나가는 순간에만 그 영역에 있는 글씨들이 안 보이는 것인데
우리 2nd g 에서는
02 지나가기 전에는 아예 글씨들이 보이지 않다가 02 지나가면서
그때부터 이 스크 시들이 보이스 하는 그런 차이가 있는 겁니다
이거는 이제 첫번째 예제를 살짝만 응용하면 될 것 같아요
어떤 아이디어가 있으신가요
그렇습니다 보시다시피
공이 있을 때에
공의 오른쪽 영역은 전체를 안 보이게 해주면 될것 같거든요
곰이 지금 이렇게 나오는데 2호 꼬미 오른쪽 영역을
이 텍스트 위에 우리가 맛을 지은 거니까 전체에 큰 마스크를 한 알 더
쉬워 주면
이쪽 텍스트나 뭐 또 안 보이게 되겠죠
그쵸 여기서 직접 그려보면
마스크 지금 이 텍스트 레이어를 잡은 상태에서
단축이 q 로 이쪽에
마스크를 하나 새로 만들어 주도록 하겠습니다
그래서 이쯤에 같다 놓구요
그러면 보시다시피 기존의 마스크 원 와 별개로
마스크 투 생성이 된 것을 볼 수가 있습니다
그러면 지금 이 텍스트를 안보이게 하려면
마스크 투 에는 서버 트랙터를 적용을 해 줍니다
서버 틀을 그 틀을 적용하고
2 02 움직임에 따라서 마스크 원은 이지
마스크 패스에 우리 이미 키프레임을 적용했기 때문에 이렇게 움직이니까
완전히 텍스를 빠져나가는 이 순간 즉 마지막 마스크 부분으로
키프레임을 마스크 패스의
걸어주고 이 쪽으로 이동을 시키면 되겠죠
그리고 다시 첫 번째 키프레임 으로 와서
이쪽에도
마스크 툴이 키프레임을 이렇게 잡아 주면 될 것입니다
그렇게 되면 몸을 돌려 볼까요
이렇게 02 지나가면서 글씨가 보이게 되는 것을 확인할 수가 있습니다
마지막에
텍스트만 이렇게 투로
바꿔 주면 되겠죠.


댓글 0개
등록된 댓글이 없습니다.