모음랩 | [애프터이펙트 강좌] 04 UI구성 프로젝트패널
본문
※ 영상을 선명하게 보기 안내
- 유튜브 영상에서 오른쪽하단에 톱니바퀴를 클릭합니다.
- 팝업목록에서 "품질" 선택하세요.
- 원하는 해상도를 선택해주세요.
※ 모바일에서 Wifi가 아니라면 데이타가 소진될 수 있으니 주의바랍니다.
모음랩님의 Adobe After Effect강의 청각장애인을 위한 자막
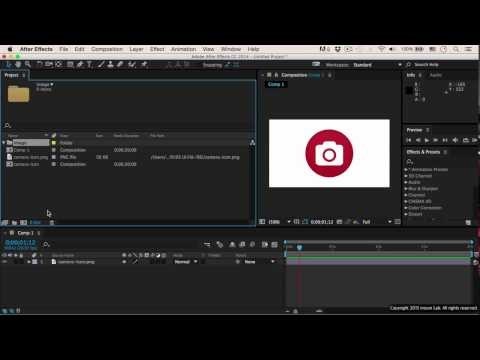
자 그러면 이번 장에서는 ui 구성 중에 프로젝트 패널 을 집중 탐구해
보도록 하겠습니다프로젝트 패널은 말씀드린대로 2종 영역인데
여기를 좀 더 볼까요
넓혀서 보게 되면 이 타입이 보입니다 그래서 컴포지션
그리고는 png 파일 이라는 타입을 보실수가 있구요
각각의 싸 이 즈 그리고 길이 동영상의 길이가 되겠죠
그리고 파일이 실제로 어디에 위치해 있는가 등을 보실 수가 있습니다
이아립 몇 개 이 버튼이 있는데 첫번째 버튼은 인터 프리티 otg 라는
거구요 눌러 보시게 되면 이런 뭐 복잡한 설정 창이 뜨게 됩니다
그래서 알파 값을 수정하거나 아니면 프레임 레이 값을 수정할 때 또는 뭐
스퀘어 빅 셀리 아닐 때 수정하거나 그런 어떤 여러가지
설정들이 이긴 있는데 사실 많이 사용은 하지 않는 것 같습니다
그래서 일단은 어려움은 넘어 가셔도 되구요
크레이 언 u 폴더 라는 이 버튼이 있는데 이걸 클릭을 할 수 있게 되면
말그대로 폴더를 생성합니다 그래서 폴더 이름을 예를 들어 뭐 이미지
라든가
이런걸로 정 해주시고 이런 이미지 같은 스티즈 들을
이쪽 영역으로 공기 질 수가 있습니다
다시 빼놓고 예요 빼고
이 폴더를 이름을 변경하고 싶을 때는
엔터를 누르고 여기서 이렇게 변형을 해주거나 아니면 우클릭을 하고
무뇌 임해서 타격을 해주는 것도 가능합니다
이런식으로 폴더를 생성해서 파일들이 나중에 프로젝트가 굉장히 커지면
파일들이 굉장히 많이 존재 하게 되거든요
그것들을 체계적으로 관리 하는거 전부터 습관을 들여 놓으시면 좋을 것
같습니다
그리고 크레이 더뉴 컴포지션 이 버튼은 우리가 이미 앞에서 설명을
드렸어요
그래서 단축키는 뭐라고 했죠 커맨드 n 을 누르면 단축키가 있습니다
그래서 앞에서 한가지 설명 드릴 때 보여드리지 않았던 것이
후 tg 를 컴프 로 만드는 바로 만드는 방법이 있다고 말씀 드렸어요
2t 즈를 있죠 버튼으로
끌어 오면 이렇게 바로 컴포지션 이하나가 생성되는 것을 볼 수가 있습니다
이렇게 해서도 컴포지션 을 만들 수 있다는 것은 앞에서 말씀을 드렸구요
그리고 이 옆에 버튼 보시면 그 8b pc 라는 버튼이 있는데 클릭을
해보시면
이창 은 말 그대로 프로젝트 세팅을 하는 그런 영역입니다
그래서 프로젝트 세팅 창은 사실 여기서 가셔도 되고
메뉴에 보시면 파일
제일 아까 낼 프로젝트 세트 여기서 접근하 저도 똑같은 창이 뜨게 됩니다
소희 창에서는 무엇을 하는 곳이냐 면 전체 프로젝트의 일괄적으로 적용되는
설정을 하는 곳이다 라고 생각하시면 되겠구요
2타임 디스플레이 스테이 스타일 부분에서는
2타임 코드와 프레임 이란 옵션이 있는데 이게 어떤 거냐면
제가 만약 에서 프레임 으로 바꿔 볼게요
프레임 으로 바꾸면 이쪽 영역 뭔가 파킹을 볼 수가 있습니다
아까는
타임코드 로 하게 될 때는
타임 기반으로 시간 기반으로 나오게 되는데
프로젝트 세팅에서 프레임으로 바꿨더니 프레임 기반으로 나오게 되는
거거든요
나중에 설명을 드리겠지만 요 cti 로꼬 옮겨보면
여기 보이는 숙식 아 실제로 내가 몇 프레임 에 위치해 있느냐 라는
것입니다 근데 여기 이거는 사실 프로젝트 세팅에서 변 정 안하셔도 되구요
더 간단한 방법은
펌 & 를 누른 상태에서 이 영역을 클릭을 하시면 이렇게 변형이 됩니다
그래서 욕 시티 아이라는 걸 옮겼을 때 시간 단위로 볼 것이냐 아니면
프레임 단위로 볼 것이냐에 따라 편한대로 설정을 하시면 되는데
일반적으로는 시간으로 놓고 쓰는 것이 일반적입니다
다시 프로젝트 세팅 으로 돌아가서 요
컬러 세팅을 하는 부분이 있어요 그래서 여기 bpc 라는게 빛 펑 채널
의 약자인 대 계속 8 16 32 옵션이 있는데 일반적으로 파일 밑에
놓고 쓰면 무난하구요
어 이 제일 하단에 오디오 3팀 같은 경우에는 좀 짤려서 잘 안 보이실
수 있는 다 아래쪽이 그 44.1
그리고 이 하단에 48 키로에 들지가 있는 있는데요
44.1 이상의 놓고 사용하심 일반적으로 무난합니다 저는 48
길어야 될지에 놓고 사용을 그대로 하도록 하겠습니다
프로젝트 패널에서 마지막으로 이 버튼은 휴지통 버튼입니다
그래서 여기 있는 어떤 수 tg 들을 지울 때 사용하시면 되구요 예를
들어 내가 이 폴더를 지우고 싶다 라고 하면
딜리트 키를 눌러 줘도 되지만 이 휴지통 버튼을 눌러도 바로 삭제가
된다는 것 을 참고하시면 되겠고 예를 들어 까 만들었던 컴포지션 을
내어 가 지우고 싶다 라고 하면 딜리트 버튼을 누르거나 휴지통 버튼을
눌러서 지으면 된다는 것
참고하시면 되겠습니다.


댓글 0개
등록된 댓글이 없습니다.