모음랩 | [애프터이펙트 강좌] 26 매트 실습 3
본문
※ 영상을 선명하게 보기 안내
- 유튜브 영상에서 오른쪽하단에 톱니바퀴를 클릭합니다.
- 팝업목록에서 "품질" 선택하세요.
- 원하는 해상도를 선택해주세요.
※ 모바일에서 Wifi가 아니라면 데이타가 소진될 수 있으니 주의바랍니다.
모음랩님의 Adobe After Effect강의 청각장애인을 위한 자막
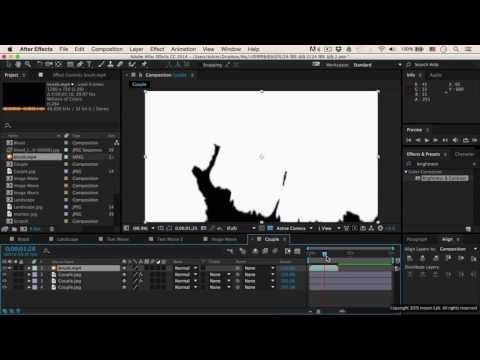
자 이번에는
텍스트 소스에 이미지 하고 동영상 2개의 매트를 동시에 적용을 해 보도록하겠습니다
우선 컴프 를 만들어 주고요
컴프 에 텍스트 레이어를 먼저 만들어 주도록 하겠습니다
펄 매트 라고 하구요
온라인으로 가운데에 위치시키고
우리가 보여주고자 하는 것은 이 텍스트 레이어에 이 빨간색 이야 되고
여기에 우리가 원하는 이미지를 텍스처 이미지를 넣을 것입니다
그렇기 때문에 우리가 넣어줄 텍스처를
불러 오겠고 요
텍스쳐 레드 라는 놈을 쓰도록 하겠습니다
그래서 이것이 이 텍스트 안에 보이게 하기 위해서는
알파 베틀을 벌어 주면 되겠죠
그러면 텍스트는 의 해당 이미지가 보이는 것을 알 수가 있습니다
우리는 여기에 영상을 또 추가를 해 줄 거기 때문에 영상 매트를 또 하나
추가해 준 거기 때문에
2개를 프리 콤프 로 묶어서
이룬
이미지 매트 라고 주도록 하겠습니다
이번에는 영상 매트를 가져와야 겠죠
영상 매트를 브러쉬를 가져와서
이 브러쉬는 우리가 앞에서도 계속했다 시피 이렇게 변하는 형상 이기
때문에
로마 매트를 걸어 주게 되면 이렇게
이미지 매트와 영상 매트가 동시에 적용되는 것을 확인할 수가 있습니다
우리가 아래의 바탕화면이 심심하니까
이거 하나 가져와서 깔아 주게 되면 이런 영상이 나오겠죠
그래서 올려보겠습니다
자 이번 예제에서는 이런 노 영상을 만들어 보도록 하겠습니다
우선
배경이 될 커플 젊 jpg 파일을 불러오고 며
컴퓨터를 커플이 라는 이름으로 생성을 하겠습니다
여기에 jpg 파일을 불러와서 이 사진이 원본 2 되겠구요
동영상에서 보셨다시피 이원 보니 제일 마지막에 나와야 되고 앞의 두 번의
변화가 있어야 되는데 두 번의 변화를 위해서 두 번 복제를 해 주도록
하겠습니다
최초의 효과는 마치 만화처럼 카툰 의 효과를 주도록 하겠습니다
이쪽에서 이펙트에 가셔 가지고
설 팅 이라고 치시면 이 스타일 라이즈 아래 컬 통일한 게 있거든요
그래서 이 첫 번째 레이어 의 적용을 해 주겠습니다
그렇게 되면 카툰 이라는 이펙트가 적용이 된것을 볼수 릴 수가 있고
우리가 디테일러 ad 어스를 1 20 정도로 조서
이런식의 이미지로 만들어 봤구요
그리고 빽을 주려면
틴트
잡아준 상태에서 틴트 이펙트 를 적용하면 보시다시피 카 품과 틴트 2개
이펙트가 이 레이어에 적용이 된 것을 볼 수가 있습니다
즉 빽도 이 만화 같은 그런 형태로 변 했구요
우리가 두 번째로 이용할 이 가운데 레이어의 는
일자 세피아 톤 을 주기 위해서 프리 톤 이라는 이펙트를
적용을 해 주겠 구요
보시면 요 위에 걸을 가려 하겠죠 노를 가려주면 세피아 톤으로 별장 된걸
볼 수가 있습니다
그리고 좀더 컨 프레스트 를 좀 대비를 명확하게 주기 위해서
브라이언 이니스 엥 컨트라스트 라는 이펙트를 한번 더 적용을 해서 우리가
컨트라스트 를 40 정도로 줘서 조금 더 선명하게
이렇게 9분이 되도록 해보았습니다
그리고 마지막에 나올 원본은 그냥 원본 그대로 두면 될 것 같습니다
그래서 최초에는 이것이 적용이 되고 두 번째는 세피아 품목은 이 이미지가
적용이 되고 마지막에는 원본이 적용되는
이런 것을 만들면 되겠습니다
우리가 첫 번째 이미지의 이제 매트를 쉬어 줘야 될 차례인데
브러쉬를 가져와서 제 상단 레이어의 위치를 시켜주고
근데
이 동영상이 좀 더 잘 짧아요
지금 약 3초 16 프레임 정도 밖에 안되는
그정도 길이를 가지고 있기 때문에 얘를 스트레치 로 좀 들려 주도
300% 업 했구요 늘려 주도록 하겠고
여기에 로마 멘트를 지우게 되면 어떻게 될까요
보시면 우리도 와는 다르게
세피아 톤 이 나오거든요 그 이유는 왜 그러냐면
트랙 매트 를 벌어 주지 않았을 때
브러쉬를 보게 되면 처음에는 까맣고 그렇기 때문에 로마 매트를 벌어지면
아무것도 안 보이겠죠
아무것도 안 보이기 때문에 이 위에 레이어 해서 그냥 추 명한 영역이기
때문에 래에 레이어가 보이게 되는 겁니다
그렇기 때문에 우리는 거꾸로 로바 매트가 아니라 로마인 멀티 등 매트를
걸어줘야 될 것입니다
걸어 주게 되면 보시다시피 처음에는 깜 했기 때문에
어인 벌 티 들을 걸었기 때문에 처음부터 보이게 되는 것입니다
이렇게 가면서 이제 그 아래에 있는 레이어 의 세피아 톤 이 보이게 되는
형태가 나오게 되는 것이죠
그런데 우리가 처음부터 이렇게 세피아 크게 나오게 하고 싶지 않고 약
2초 정도는 이 그림을 볼 수 있도록 하려고 합니다 그러면 이 브러시
라는 것이 2초 동안 은 움직이지 않게 해야 되거든요
여기서 이제 새로운 기름을 1 될텐데 일단 2초에 가서
2초에 가서 ctr 을 놓고 이 브러쉬에 에서
우클릭을 하고 타임에 가면 레이블 타임으로 맵핑 이란 기능이 있습니다
클릭을 해보면 이런 파일 림 a b 라는 거에 저절로 키 프레임이 만들어
지거든요
그래서 영추 에 우리가
타임이 타임을 우리가 2초 에서도 그대로 유지하고 싶은 거에요 그러면
이것을 그대로 카피 페이스트 를 하게 되면 보시다시피 0초 로 바뀌어
있습니다
즉 동영상이 이 총 인데도 불구하고 0초 영상을 이 때까지는 계속
가져가게 따 키프레임 2개가 동일하기 때문에 이 사이에서는 아무런 변화도
없다는 의미가 되겠죠
그리고 영이 부터 이제 움직입니다
마찬가지로 두 번째 이제 세피아 레이어가 되겠죠
두 번째 레이어 에도 똑같은 효과를 줘 보도록 하겠습니다 일단 브러쉬를
가져오고 요
브러쉬도 마찬가지로 길이를 3배로 늘려 주도록 하겠습니다
그렇게 되면 이런 형태의
그림의 보이게 될 텐데 일단 여긴 오늘 끄고
좀 취해 해보겠습니다 마찬가지로 익
세피아 폼이 레이어 에서도 인 벌 티 드
로마 매트를 걸어주고 요
동안 마찬가지로 타인 리 매핑을
굳게 매입을 하겠습니다 첫 번째 레이어는
이쪽 까지 움직임이 없었기 때문에 우리는 2초 일순간에
래에서는 타임 리뷰에 핑을 걸어 주도록 하겠습니다
그래서 여기에 0초 로 2 구요
초에서 카피 페이스트 를 주게 되면 이 구간은 키 프레임이 변화가
없기 때문에 아무런 변화가 없을 것입니다
여기서부터 사용 류의 페이지 작동하는 것을 볼 수가 있는 것이죠
그리고 다시 첫번째 레이어의 커플의 누 를 켜 주고 있구요 올려보도록
하겠습니다
보시다시피 처음에는 2초 동안 유지가 되다가 세피아 톤으로 변하고 그
다음에 원본 나오는 형태로
영상이 만들어졌음을 확인할 수가 있습니다.


댓글 0개
등록된 댓글이 없습니다.