모음랩 | [애프터이펙트 강좌] 43 텍스트 애니메이션 2
본문
※ 영상을 선명하게 보기 안내
- 유튜브 영상에서 오른쪽하단에 톱니바퀴를 클릭합니다.
- 팝업목록에서 "품질" 선택하세요.
- 원하는 해상도를 선택해주세요.
※ 모바일에서 Wifi가 아니라면 데이타가 소진될 수 있으니 주의바랍니다.
모음랩님의 Adobe After Effect강의 청각장애인을 위한 자막
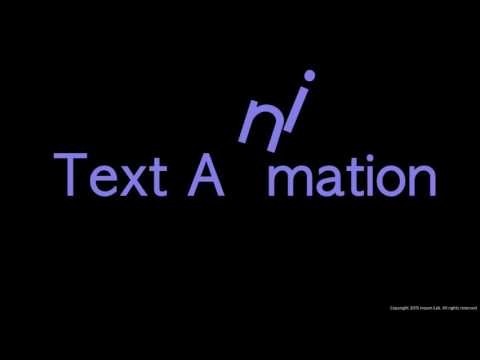
자 우리가 이런 동영상을 볼 건데요
우리가 앞장에서 만든 것을 다시 한번 리뷰를 해 보면텍스트 애니메이션 이라는 텍스트 레이어를 만들고
여기에서 애니메이트 버튼을 눌러서
스케일을 추가를 먼저 해줬습니다 패턴이
이런 이게 원래는 애니메이터 원 이라는 이름이 었죠 그걸 우리가 스킬 스
큐 라고 이름을 바꿨는데 이런 애니메이터 원이 생성이 되고 그 아래에
왠지 셀렉터를 가지면서
스케일의 여기 추가됐습니다
그리고 나서 우리가 두 번째로 했던 것은 다시 에드 버튼을 누르고
port 에 스 큐 를 추가해 줬죠
그랬더니 수 q 가 여기 똑같은 애니메이터 원 아래의
여기에 추가된 것을 볼 수가 있습니다
그걸 어떤 의미냐 하면 우리가 이 애드 버튼을 눌러서 추가를 하게 되면
애니메이터 원
아래의 웬지 셀렉터 있구요
이 웬지 셀렉터를 다 함께 공유하게 된다는 의미입니다
즉 이렌지 셀렉터 늬 스타트 & 옥색 쓰이 값이 다르거나 아니면
키프레임을 다르게 줄여 줘야 되는 경우라면
별도의 애니메이터 를 생성 을 해줘야 된다는 얘깁니다
즉 동일한 왜인지 셀렉터를 가지는 경우
말하자면 스타트 엔드 봅 셋의 값이 같거나 아니면 동일한 형식의
키프레임을 주는 경우라면
이렇게 스케일 아래의 수표를 추가를 해 주는 된다는 겁니다
바로 이 애드 버튼을 눌러서 말이죠 하지만 어떤 경우에는
렌지가 닳는 경우가 있을 것입니다
그러면 스타트 나 & 나 옥 3세의 값이 다르거나 아니면 키프레임을
다르게 줘야 되는 줘 줘 그 경우라면 이 애니메이터 원 안에 들어가면
안되고
별도로 이 애니메이터 투 라는게 생성이 돼야 될 것이에요
그러기 위해서 우리는 애드 버튼니라 2
애니메이트 버튼을 누르게 됩니다
이번 시간에는 그 실습을 해 보도록 하겠는데요
애니메이트 버튼을 누르고 50티를 추가를 해 주려고 하는데 여기서
한가지 주의하셔야 될 점이 있습니다 지금 보시면 눌러 보겠습니다
누르게 되면
저는 분명히 애니메이트 버튼을 눌러 가주 추가했는데
애니메이터 원닌 별도의 2m 투 가 생성이 되는 게 아니라 이
애니메이터 원화를
5% 가 다시 추가되었습니다
이런 경우가 생기거든요 그래서 언도를 하고
주의하셔야 될 점은 여기를 클릭하세요 안되요
반드시 이 텍스트에 애니메이션 만 클릭한 상태에서 애니메이트 버튼을
눌러야 지만
오페 서티 가 보시다시피 또 다른 별도의 애니메이터
우리가 2m 여기가 원래 뭔 이었는데 이름을 바꿔 졌기 때문에 두 번째
가 생성될 때도 그냥 원이라고 이름이 나오는 건데 상관없습니다
그래서 이 별도의 애니메이 더 아래 5 pst 가 들어간다는 것이 중요한
것입니다
이 점에 유의하셔야 될 것입니다 다시 돌아가서
그렇게 되면 두 개의 애니메이터 를 가지게 됩니다 스캔 수표는 그대로 2
구여
이건 이제 지금 우리가 완성한 걷기 때문에 당장 건드릴 필요가 없고 이
애니메이터 원
우리가 이거 이름은 오페 서 트 라고 바꿔 볼까요
이 5팩 서티 에
오피에서 t 값이 지금 100% 로 되어 있는데 지금 렌지 셀렉터 는
보시다시피 전체 영향으로 잡혀 있죠
그렇게 되면 여기에 영을 주게 되면 어떻게 될까요
그렇습니다
텍스트 레이어가 보이지 않게 됩니다
그래서 우리가 앞에 동영상에서 보셨다시피 텍스트가 안보이다가 하나씩
스케일과 스튜 가 적용되면서 하나씩 보이는 그런 효과를 만들고 싶은것을
쓰거든요
그렇게 되면 어떻게 해야 될까요 스타트 의 많이 키프레임을 준다고 생각해
보세요 금 측면 퍼센트 인데 이것을 오른쪽으로 옮기게 되면 여기 있는
스타트가 점점이 쪽으로 이동을 하면서 이 오페 서티 가 적용되는 이
왜인지 범위가 점점 좁아지게 될 것입니다 그렇죠
처음에는 전체 다가 이동하면서 이쪽 만
여기까지 이동을 하면 그 쪽만 적용이 되겠죠
그렇기 때문에 결국은 텍스트 가 순차적으로 보이는 효과를 만들 수 있을
것입니다
그래서 스타트를 늘려 보게 되면 이렇게
한글자 한글자 쓰고 있는게 적용이 되겠죠
그렇기 때문에 우리가 이 고베 서티 의 스타트 요번에는 키프레임을 주도록
하겠습니다
시작하는 시점에 키프레임을
영어로 잡아 주고요 그리고 2초에 가면서 거미를 점점 좁히기 위해서
100으로 잡아주면 어떻게 보이게 될까요 그렇습니다
이렇게 한 자 한 자씩 나타나는 효과를 보게 되는데
마지막으로 한가지 더 해주셔야 될 것은 우리가 스킬 랜스 q 에도
어드밴스트 의 스페이스 를 제외하도록 했잖아요 마찬가지입니다
캐릭터를 익스플로 딩 스페이스 이거 를 눌러 줘서 스페이스는 제외하고
하도록 하면 이 애니메이션이 말씀이 됩니다
정리해서 다시 한번 말씀 드릴께요
텍스트 레이어에 텍스트 애니메이션을 주기 위해서는 최초에는 이 애니메이트
버튼을 눌러서 내가 원하는 속성들을 만들어주고 그 만들어 줄 때 거기에
해당하는
왜인지 셀렉터 와 있기 때문에 여기에 적정한 값을 주고 만들어주는데
동일한 레인지 셀렉터를 공유할 속성들에 대해서는 여기서 에드 버튼으로
추가해 주시면 되구요
레인지 셀렉터 가 다르다 라고 하는 경우
이런 경우에는 이렇게 애니메이트 버튼을 눌러서 추가해 주시면 된다
기억하시기 바라겠습니다 이번에는 이런 애니메이션을 만들어 보도록
하겠습니다
새롭게 컴포 를 만들어서
텍스트 레이어를 생성해 주고요
몇가지 속성을 좀 추가를 해 보도록 하겠습니다
애니메이트 버튼에 가서 앵커 포인트를 추가해 보겠습니다 앵커 포인트를
모으게 되면 이 텍스트 하나하나에 알파벳 하나하나에 요렇게 아래
x 표가 처자 있는걸 볼 수 있거든요 이것이 앵커 포인트가 됩니다
앵커 포인트를 늘려 주게 되면
이렇게 앵커 포인트는 기준으로 텍스트와 이동을 하겠죠
그래서 우리가 y 축을 209 정도로 주문하니 정도로 올라갈 것 같구요
렌즈가 현재 전체 범위로 되어 있기 때문에 전체가 영향을 받고
만약에 앞쪽만 주고 싶다 라고 하면 이렇게 앞쪽으로 땡겨 주게 되면
나머지는 영향을 받지 않게 될 것입니다
여기에 로테이션을 한 번 더 추가해 줘 볼까요
로테이션을 바로 아래 앵커 포인트 아래에 위치 스키 고
이렇게 30도 정도
주게 되면 옵 셋을 이동해 보면 요렇게 애니메이션이 이루어지는 것을 볼
수가 있을 것이구요
우리가 하나 더 베드 버튼을 눌러서
이번에는 스케일을 추가를 주겠습니다
스켈 같은 경우 우리가 200% 정도로 주게 되면
옵 셋을 이동해 보면 이런 애니메이션이 만들어지는 것을 확인할 수가
있습니다
그래서 이 예제에서는 앵커 포인트 스케일 로테이션을 하나의 동일한 왜인지
를 가지도록 구성을 한 것이고 이것을 이제 만들어주기 위해서는 옵 셋을
0 초 1때
- 로 주구요 그리고 2초에 가서
옥 셋을 배수로 쭉 5
하면 이런 식의 애니메이션이 손쉽게 완성되는 것을 확인할 수가 있습니다
한가지 참고로 말씀드리면 우리가 베드 버튼을 눌렀을 때
port 아래 올 트랜스폼 프라 콜트 라는게 있습니다
이건 어떤 의미냐 하면 이 상단에 있는
6개의 속성들을 한꺼번에
이쪽으로 가져오게 따른 의미가 됩니다 그래서 클릭을 해보면 이런 식으로
기존에 우리가 생성을 했더니 앵커 포인트 스케일 로테이션 외에 이것들은
이미 우리가 값을 변경을 줬던 것들이죠
왜 포지션 스큐 qx 옵 에서 t 등이 다 여기에 한꺼번에 보여지는 것을
알 수가 있습니다
이걸 어떤 의미냐 하면 내가 만약에 이 대부분을
값을 변경해 줄 거다 라고 하면 한꺼번에 끝내서 쉽게 작업해 라 라는
의미입니다
그냥 참고 하시면 될 것 같습니다


댓글 0개
등록된 댓글이 없습니다.