나우캠퍼스 | c# 언3강. 고급 컨트롤 (1/2)
본문
※ 영상을 선명하게 보기 안내
- 유튜브 영상에서 오른쪽하단에 톱니바퀴를 클릭합니다.
- 팝업목록에서 "품질" 선택하세요.
- 원하는 해상도를 선택해주세요.
※ 모바일에서 Wifi가 아니라면 데이타가 소진될 수 있으니 주의바랍니다.
나우캠퍼스님의 c#강의 청각장애인을 위한 자막
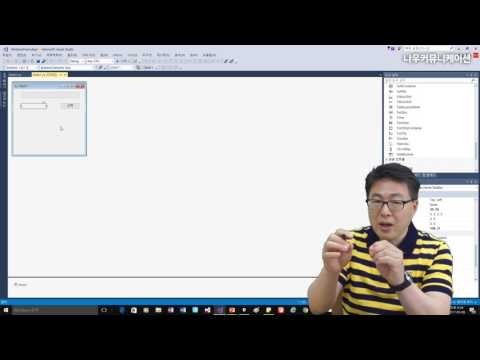
덥습니다 토론장 이대성 입니다
자 23강 고급 콘트롤을 보도록 하겠습니다 자 우리는 이전 강에서 기본
컨트롤을 살펴 봤었죠
그래서 그 기본 콘트롤을 토대로 해서 이 제공 컨트롤을 살펴보게 되는데요
어그 컨추리 라고 해서 크게 뭐 다른 점은 없습니다
대부분 속성과 그 다음에 그 속성에 어떤 것을 먹느냐에 따라서 또는
편집기를 어떤 것을 사용하느냐에 따라서 어이 0 컨트롤도 복잡하지 않고
쉽게 사용할 수 있도록 시샵 에서는 여러가지 방법들을 제공할 수가 하고
있습니다
어 과거 민 32 라든가 매매 푸시 도 물론 가 편했지만 인 32 같은
경우는 이 부분은 앉아 굉장히 힘들었죠
하지만 기름 부분들이 클래스 와 되고
좀도 여러가지 기능이 들어가면서 이제 그 같은 컨트롤이 이제 쉽게 사용할
수 있을 정도의 레벨 까지 올라간 것을 이제 23 경 을 통해서 돌들이
확인을 해볼 수가 있을 겁니다
자 그러면 공을 콘트롤의 내용 같이 보도록 하겠습니다
자목 참이었습니다 어플로 그래스 바 부터 에서 리스트 불까지 나오는데요
어 여기에는 나오는 내용들은 대부분 대부분니 전부네요 도구 상대
에서 제공해주는 내용들입니다 자 이고 국혼 초로의 내용이 이것 밖에
없느냐
아 그게 아니죠 이거 외에도 뭐 데이터베이스 에 관련된 것도 있고 또
네트워 10년 된 분도 있고 뭐 여러가지가 있습니다
아 또한 이와 같은 컨트롤들을 모아 모아 모아서
또 새로운 형태의 권철 들을 맞는 것을 제공하는 어떠한 그럼 만
전문적으로 이렇게 판매를 하는 것 같은 회사들도 있습니다
아그와 가 뜻이 이 컨트롤에 대한 배우들은
굉장히 광범위 하니깐요 어이 정도의 내용만 여러분들 일단 먼저 소화를
하시고 그 내용을 토대로 해서 어 좀 더 범위를 넓혀 가 돼 그 범위를
넓혀가는 부분은 여러분들 푸 제트 에 맞춰서 아름드리 덮여 가시면 됩니다
어이 2 기존에 나와 있는 컨트롤들을 워낙 많기 때문에 것을 학습한 후에
못 하겠다
이런건 좀 한자 굉장히 힘들죠 예 그래서 그렇게 진행 하시면 됩니다
자 그 다음에 엄청 아 좋아요 해주시는거 구독해 주시는거 잊지 않았으면
좋겠다는 생각을 합니다
아 잊지마시고 꼭 좀 해주시기 바랍니다 자 그러면은 목차에 따라서 쭉
진행해 나가도록 하겠습니다
아 자 제일 먼저 프로그래스 바 입니다
작품을 s 많은 앞에 셌던 스크롤바 라든가 아니면 은 트랙 밥은 약간 좀
다른 경향이 있습니다 해서 프로그래스 바 는 우리가 설정 하기 보다는
어그
어 타이머의 따라서 설정된 값에 따라서 그 같은 다가 움직이도록 되어
있는 것이죠 그래서 프로그래스 바 는 어떤 파일을 복사하거나 아님 네트웍
상에서 데이터를 전송할 때 지금 몇 퍼센트 지금 얼마만큼 조선 됐는지를
대략적으로 어 그래 피클 하게 보여주는 것이 바로 프로그래스 바 의
역할입니다 자 그럼 보겠습니다
아작 푹 그래스 바 에 역할은 여기 나오듯이 진행되는 정도입니다
저 정도를 대략적으로 표시를 해주는 것이죠 즉 시각과 시켜 준 것이죠
그래서 기본적인 범위는 0에서 부터 100까지 되어져 있는데요
어요 값을 사용하되 너는 뭐 그 이상 팔 수 있겠지만요
뭐 상대적인 값을 초 그래서 어머 시릴 때 는 실제 데이터는 뭐 천 만큼
천 바이트 정도 옮겨졌다
뭐 이런식으로 해서 상대적인 값으로 써 어이그 프레스 바에 진행 정도를
나타낼 수 있고요 그 다음에 0% 부터 100% 까지 뭐 요런 용도로도
우리가 사용할 수 있죠
저 당 프로그래스 바 같은경우도 스타일이 여러가지입니다 기본적으로 많이
사용된 것이 이제 블럭 빠 이고요 블록 빠는 블럭이 1 딴 안까지 올라간
것을 얘기합니다
그 다음에 컨텐츠 리오스 라든가 뭐 막 퀸 인가요
뭐 어려운 이런 형태는 뭐 이렇게 그 막대 받아 올라갈 때 뭐 옆에 약간
좀 뭐 그 이팩트 가 더 잘 흘려 간다던가 이런거 또는 맨 마지막에 있는
어요 같은 경우에는 어플 s 바가 왔다갔다 하면서 뭐 진행되는 고럼
과정들을 얘 2 보여주는
어 결국 뭡니까 프로스 프로그래스 바 에 역할은 똑같은데 형태만 좀 바뀐
것이죠
예 그런 겁니다 그래서 여러분들은 어 이거 를 하실때 한번씩만 변형을
이렇게 선택을 하셔서 실제로 그 프로 s 프로그레스바 가 어떤 모양으로
되는지를 우리가 선택을 해서 확인해 보는 고분을 여러분들이 꼭 좀 해
보셨으면 좋겠습니다 한번 말하는 것이 됩니다
하지만 가장 많이 쓰인 것이 없 러 이런 블랙 으로 블럭으로 된
것임을 근데 알 수 있습니다
어플 에스 반은 앞에서 했던 트랩 파 5
스크롤바 하고 똑같습니다 그렇기 때문에 뭐 밸류 라고 하는 어 지금
여기 나오는 이런 속성들을 가지고 있고요 그 다음에 이런 속성에 따라서
그 막대 바 위치가 이제 바뀐 것이죠
그 다음에 이 막대 바 가만히 있다고 해서 이게 흘러가는 것니기
때문에 우리는 적절한 시간에 맞춰서 또는 데이터 값을 맞춰서 어그 같은
플로레스 바가 진행될 수 있도록 해 줘야 되겠죠 자 그렇기 때문에
타이머가 필수 쪽을 필요하고요
음 그 다음에 어 타임 모에 따라서 프로그래스 바 가 진행하는 것이기
때문에 당연히 어떻습니까 버튼도 필요하겠죠
그 다음은 플로레스 방안에서 됩니다 그 다음에 타이머 같은 경우는 너
기본적으로 천 리 세컨드 가 지정되어 있습니다
그래서 천민의 세컨 등 어 가 될 때마다 어떻게 된다는 것입니까
어 저기 탈모에 대한 이벤트가 하나씩 발생한다.는 것이죠 그래서 어 고고
에 대한 소스를 보면서 설명을 드릴께요
그래서 밑에 음원 플로레스 바에 대한 부분이 있고요 그 다음에 어 그
바에 따라서 올라가는 그 값을 출력할 수 있도록 해주고 그 다음 시작은
간 뭐 어 에 대한 부분을
시작하기 위해서 영화화된 버튼은 두었습니다
자 그러면 소스 보겠습니다
어 도구 상자에서 프로그래스 바 를 드래그 앤 드롭으로 놓으시고 요
다음에 에디트 컨트롤 시작
이렇게 했습니다 자 다음 타이머 도 어디서 찾아야 되니까 당연히 도구
상태에서 찾을 되죠 그래서 타이머 드 2 내려가셔서 여기에 보시게 되면
은 이제
타이머가 있지요 저 타임 와있습니다 해서 이것을 드래그 앤 드롭으로 놓게
되면 요 하단에
이와 같이 타이머가 이렇게 생긴 것을 볼 수가 있습니다
자 그 다음에 이제 중요한 것은 타이 뭐 하고 그 다음에 이 프레스 발을
연결시켜 준 것이죠
그 다음에 에디트 컨트롤 은 어떻습니까 아 텍스트 박스는 어떻습니까
프로그레스바 에 값을 그냥 추면 많은 용도 있고 그 다음에 여기 나오는
보탄
요거는 이제 타이머를 실제로 실행 하도록 하는 것이죠 자 그래서 이제
타이머 를 더블 클릭해 보겠습니다 자 타이머를 더블 클릭하니까 지금 이와
같이
젊 어 이거 같이 프레임을 작성했습니다
더플레이스 틱이 한번씩 발생할 때마다 어플의 바에 값을 이어지길
씩 증가 등 됐구요
그 다음에 1씩 증가 있는데 그 값이 100 이더라 저 우리는 지금
기본이 0에서 100까지 설정돼 있기 때문에 100 이상 넘어가면 안
되겠죠 해서 102 매는 스타 파고 다음에 그 값을 0으로 3 더블
하도록 했습니다
자 그런 다음에 어이 잎으로 레스 바에 그 값을 계속 텍스트 바 텍스트
여기다가 어
텍스트 박스에 출력할 수 있도록 이렇게 해야 되겠죠 그래서 밸류를
스트링으로 바꿔서 이와 같이 입력을 했습니다
자모 코드 적으로 보면은 뭐 크게 뭐 어른 점은 살 수는 없습니다
그 다음에 여기 나오는 어 프레스 바벨 u 대신해
우린 폴 콩 스텝 이란 것을 할 수 있습니다 에서 펌 c 탭을 하려고
하면 은 스텝이 랑하는 즉 프로그레스바 이에 스텝 이란 속성 에다가
우리가 어이 마틴 함수 메서드가 호출될 때마다 얼마씩 증가 할 것인지 그
부분을 명시를 해 줘야 합니다
자 그래서
지금 여기 프레스 바가 있고요 그 다음에 그 속성을 쭉 보게 되면은 음모
스테이 게 있죠
지금 스텝이 이렇게 10 으로 되어 있는 것을 볼 수가 있습니다 서 씩씩
팀 가게 되는 것이죠
예 그래서 그런 초로 해 줘 되고 미니멈 맥시멈 이렇게 값이 지정된 것을
볼 수 있습니다
스타일에 따라서 블러디 있게 되어있구요 정 예 어 그 외에는 뭐 특히
사은 없습니다
자이는 다음에 자 한번 실행을 해보도록 하겠습니다
실행하니 이와 같이
어 되구요 저놈 시작 버튼을 누른 순간 타이머가 동작 해야겠죠
그래서 어 요기 밑에 버튼 1 클릭 이라고 하는 어떤 그림은 타이머
스타트 이어졌습니다
자 일단 않고 시작 버튼을 누름 이
올라가죠 즉 값이 올라가는 것을 확인해볼 수가 있습니다
자유 고수 이제 블럭 쿄 되구요 자 그 다음에
어요 부분을 제가 스타일을 좀 다른 걸로 바꿔 볼게요
블럭에서 다음 에어 컨 텐 이어스 로 바꿔보면
뭐 이런겁니다 초 보면 시작합니다
저 약간 뭐 200 가 직접 들어 가지고 있죠 아 야 걔 왔다 하죠
예 그래서 어 요렇게 약간의 차이가 있습니다
그래서 프레스 많은 이럴 때 사용합니다
어 스 텔 손이 따라 바에 에 값을 증가 하는 거
요건 뭐 지금 방금 바다 쪽에서 코드 공유 만큼 여수 중에서 사용하면
됩니다
자 그 다음에 날짜와 시간 건초를 보도록 하겠습니다
저와 시간인데요 다날 점 시간 것처럼요 데이타임 피커 라고 하는 요트
컨트롤 있습니다 그래서 그 그대로 생각하시면 됩니다
전 날짜와 시간을 선택하고 출력해 주는 거
그래서 요 부분도 어유 하 치 어 어 그 음 컨트롤 사용하지만 사실 이
컨트롤은 사실은 os 의 자원이 줘
그래서 os 에서의 옷들이 제공되기 때문에 또한 컨트롤로 사용할 수 있는
겁니다 그래서 우리가 그 이런거 있잖아요
윈도에 보면은 그 날짜와 시간을 3 더 팔 수 있는 그런 그 박스가 있죠
네 그래서 그 조금있음 보시면 아실 텐데 어 그런 부분들이 동일하게
나타나는 것은 이제 os 에서 이런 자원들이 제공해주기 때문입니다
그 형식을 설정할 때는 어이 받는 형식이 날짜와 받을 수도 있고 또는
시간만 받을 수도 있고 뭐 여러 가지 형태가 있습니다
자 그렇기 때문에 형식을 설정할 때는 데이타임 피커 의 포맷이 라고 하는
부분이 있습니다
폼의 3는 열고 형 그를 설정할 수 있는데요
로 우수 우드 타이머 커스텀 뭐 요구에 따라서 이제 그 출력되는 형태가
달라지게 됩니다
어 그래서 요것도 한번 그 요 밑에 하다니 쪄서 보면은 폼 있구요 드래그
& 를 해서 보면은 이렇게 화면이 나오고요
그 다음에 속성에서 보면은 여기 보면은 지금 현재
음 포맷이 줘 그럼 여운 형태로 되어있습니다 그래서 이것을 선택하면 볼
수 있고요
특히나 이 커스텀 같은 경우는 여러 가지 형식을 우리가 만들 수 있는데요
요건은 따로 강해서 는 설명이 보다나 msdn 에 반드시 보시기 바랍니다
그래서 데이타임 피커 해서 치게 되면 여러 가지 형식을 어떤지 고추 1개
전에 해야 되는지 자세하게 나와 있습니다
그래서 공헌은 고를 어 참조를 하셔야 됩니다 그래야지만 다양하게 쓸 수
있습니다
하지만 그거를 지금 보기보다는 저희 따나 기본적인 거 보시고 난 후에
나중에 여러분들이 어풀 탈 떠 이렇게 필요하더라구요 시험 보시면 됩니다
왜냐하면 은 어 잘까 먹습니다 좀 그게
그 단순하지가 않아요 복잡해요 아 그 다음에 거기 보면 여러가지 그
문짝이 우 들이 있죠
그것들을 112 지정을 다 해 줘야 되기 때문에 어우 우리는 뭐 제고 잘
하신다면 상관없겠지만 그렇지 않은 경우에는 필요할 때 고도의 보시면
됩니다
그래서 이제 놈 형일 때 좀 어려운 0일 때는 지금 여러 정책 나오고요
그 다음에 었소 쓰일 때는 여행 때 그 다음에 타임 그 다음에 커스텀
이렇게 나오죠
그래서 여기도 보면 뭐 2015년 뭐 12월 16일 되는데
어 제가 생각할때는 y 이 날의 아마 그 원고를 쓰기 시작했던 것 같아요
그래서 지금 모시 샵에 대한 공부는 달긴 한데 아무튼
아 좀 지금 2017년 도 인데 지금 뭐 1년이 지났네요 거의 2년
가까이
일 년 반 정도가 지나고 있는데 어제 반성을 하겠습니다
자 더 다양한 형식은 msds 찾아봐라 알게 돼 있죠 그래서 날짜를
텍스트 박스 출력하는 소극 아냐 소스 입니다 저 소스 같이 보도록
하겠습니다
데 인 피커 에 대한 소스 입니다 사소 어드밴트 그래서 여러분들도
무상 자연 보세요
저 도구 상자 안 보인 데 동우 장자 에 대해 보배 시계 되면 쭉 올라가
쓰게 되면 데이타임 키커 튀어 미 있죠
예 알겠습니다 예 디타임
비커 일정 요걸 들에겐 들어볼 하시게 되면은 기본 저렇게 나옵니다
그 다음에 밑에 헤디 텍스트 박사나 2시고요
예 여기에 진행할게요 로또 앞에서 했던 것과 동일합니다
그저 해서 지금은 폼이 로딩 되자마자 데이 타인 티크 로부터 어떤 날짜에
정보를 가져서 에디트 박스에 출력을 해주는 그런 상태로 하고요
그 다음에 데이터 타임 피코 의 데이터를 날짜를 3 더 파괴되면 그 값이
그 들어 있죠
그 값을 또 누리가 가져와서 사용할 수가 있습니다
자 근데 여기서는 어 일단 폼이 로린 될 때 데이타임 티커 로부터 날짜에
대한 정보들을 가져오는 것을 한번 보도록 하겠습니다
전에서 폼 로드 폭로는 로드는 더블클릭하시면 되죠
예 되구요 그 다음에 폼 노드에서 데이터 인피 커
일단 컨트롤 올라왔다는 것은 컨트롤 자체가 생성이 된 것이죠 자 그렇기
때문에 일단 피클 폼의 게다가 어여 열고 0
데이타임 피크 포맷 을 롱 형을 이렇게 지정 해 줬습니다
저런 뭐 지정 해줬구요 그 다음에 어 데이터인 피커 ml 류도 갖추어
앞에서 똑같습니다
거기에 앞으로 운데 이따 스 트리 형태로 해서 그 값을 가져와서
텍스트박스에 다가 dot 지정을 했습니다
그렇게 덩이의 되면은 지정한 그 같은 정보들이 이제 에디트 per
텍스트박스에 출력이 되겠죠
절차가 실행하는 순간 지현 제 5월 8일 오히려 에 서울발 2월 일이
이렇게 치정 내가 볼 수 있고 그 다음에 요걸 딱 누르게 되면은 어 이제
그와 같은 값이 이렇게 출력 대적해서 이와 같이 값이 변경되었을 때 뭔가
처리 되고자 할 때는 당연히 어떻게 됩니까
이걸 더블 클릭하게 되면 그 값이 변경 되죠 그럼 병영 된 내용을 어떻게
하면 됩니까
당연히 텍스트박스에 다가 다시 놓으면 되죠 그래서 컨트롤 c 건축 회
피스 비슷합니다 그래서 올 파리 지만 내가 만약에 5일 18 육포 바꿨다
모 58 이공계 이렇게 나오죠
예 그래서 기본 컨트롤에 대한 어떤 기본적인 그건 개념만 있으면 은 0
컨트롤도 똑같습니다
뭐 별반 다를바 없죠 자 그 다음에 이미지 리스트를 보겠습니다 이미지
리스트 리스트 1 목이랑 얘기죠
그 다음에 목록 이란 얘기입니다 그래서 이민지 비슷하며 는 이미지는
여러개인 것을 얘기합니다 그래서 그 같은 이미지만을 관리하는 같은 그
컨트롤이 있는데요
그것이 바로 이미 디스 팀이라서 이미지 리스트를 이용하게 되면 이미지들을
맡지 배열과 같이 우리가 다룰 수 있기 때문에 이와 같은 이미지를
먹었더니 하든가 아니면 화면에 어떤 몰 순환적으로 뭔가를 주요 하고자 할
어여 이미지 리스트를 이용해서 우리의 쉽게쉽게 중요할 수가 있습니다
작을 먼저 여기 이 나오지 이미지 리스트에 용도를 한번 볼게요 자 이미
리스트에 용 돌 묘역이 나오듯이 여러 개의 이미지를 무크 같이 악의 을
같이 사용합니다
별과 같이 사용 한다.는 얘기는 배열 어 영어 이용하죠
그다음 배열에 특성 입니까 각각의 요소를 9분하기 위한 뭐가 있었습니까
아 인덱스가 있었죠 저의 그래서 그런 부분이 있지 않을까 라는 것을 한번
생각해 볼 수 있습니다
그런디 프로그래밍을 이렇게 공부하실 때는 막연하게 이제 책에 나온 내용
뜻만 이제 어떻게 보면은 이제 주입식 식 것니라 아
이런게 있지 않을까
어 이건 온 내 어 그 다음에 원은 먹으러 내 하면서 유추를 해 가면서
우리가 공부를 하시면 좀더 따분하지 않고 본인이 생각하는 지식이 영역이
적어질 조금씩 이렇게 늘어나는 것을 10대 경험을 할 수가 있을 겁니다
아 자 그다음에 이미지 를 등록한다. 여러 개의 이미지를 등록할 때 중
쉬운 방법 당연히 뭐겠습니까 어
mg 끼리 용어 시 쉽겠죠 앞엔 지켜 있구나 라는 것도 한번 생각해 볼
수 있는데 당연히 위와 같이 있습니다
즉 그 다음에 이 먼저 이와 같은 그 이미지 편리 길 이용하기 위해서는
요거 용어를 클릭 딱 해야 되죠 하게 되면 이런 편지 끼어 열릴 거라는
것도 뭐 생각해 볼 수가 있습니다
예 그렇습니다 어 이미지를 어 등록을 할 때는요
물론 그 편집기 를 이용할 수도 있지만 이미지 리스트 이기 때문에 당연히
코드로 도 할 수가 있습니다
그래서 어이 워치 애드 클리어 리무 부 미모 뭐 102 같이 넣어줄 수
있고요 그 다음에 이미지 크기를 우리가 지정해 줄 수 있겠죠
그래서 이미지 싸이 잔 속성이 있습니다 그래서 거기다가 우리가 크기 또한
도 우리의 지정을 해 줄 수 있고
아 고런 형태 대처 캐서 여기서는 이미지 그 기가 뭐 32 32 뭐
우리가 원한 대로 다 할 수문사 아니구요
그 다음에 이미 디지스트 같은 경우에는 어떤 다른 어떤 용도 보다는 그냥
아이콘 형도 그 다음에 동일한 어떤 크게 이미지를 관리하는 차원에서
고름으로 사용하는 것이 오히려 낫잖아 생각이 돼서 그 다음에 이미지
사이즈가 뭐 뭐 달라도 상황은 없겟지만 해도 좀 규칙적 이라 화면은 그
이미지를 우리가 출력할 때 항상 그 크기가 동일한 그 다음에 그 위치에
똑같이 나오겠죠
그렇기 때문에 어요 런 소손 들도 있습니다
자 이미지를 출력하는 매수 소드 뇨 드루 라는 메소드가 있고요 그 다음에
우리가 출력할 때 그래피
굉장히 중요하죠 초 출력기 관련 된거 그 다음에 x 와 의 그 다음에 은
덱스를 지정해주면 되면 출력 할 수가 있습니다 그래서 여기서는
어 이미지를 어 그냥 한번 출력해 보는거 그 다음에 여기 나오듯이 버튼


댓글 0개
등록된 댓글이 없습니다.