gray monster | [일러스트레이터 강좌] 01 인터페이스 살펴보기
페이지 정보
- 조회
- 1,083
본문
※ 영상을 선명하게 보기 안내
- 유튜브 영상에서 오른쪽하단에 톱니바퀴를 클릭합니다.
- 팝업목록에서 "품질" 선택하세요.
- 원하는 해상도를 선택해주세요.
※ 모바일에서 Wifi가 아니라면 데이타가 소진될 수 있으니 주의바랍니다.
gray monster님의 Adobe Illustrator강의 청각장애인을 위한 자막
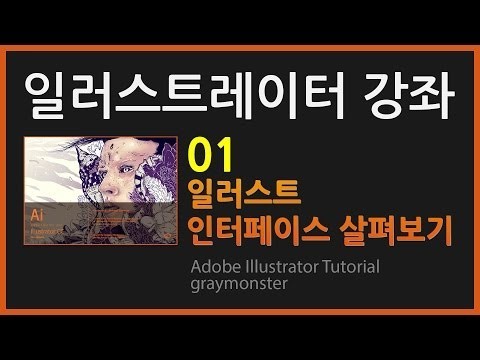
안녕하세요 크림 몬스터입니다 자 일러스트 이야기를 해보도록 하겠는데
자기 버전을 저는 지금 일러스트레이터 실시 버전을 쓰고 있는데요어 현재 자기가 쓰고 있는 컴퓨터에서 cs이상 정도 된다 라고 하신
분은 저랑 똑같이 하셔도 되는데
아 저는 개인적으로는 cs이성보다는 음 cs6 가신 자 실 s6
정도를 자 추천드립니다
어서 cs라운 cs6 는 크게 차이는 없지만
워낙에 cs 포토 이제 오래된 버전이고 하니까 4
어이 와인만 버전을 cs 식수로 설치해서 사용하시는 것을 저는 추천드려요
아 번 차 울엄마는 첫번째로 어 킬러 스트 인터페이스 부터 살펴 보는 걸
해보도록 할게요 자 여기 지금 화면에 보시게 되면 은 지금 저는 이런
글자들
지금 이리 만들어 놓았는데 지금 이런 클 차 안 보이시면 은
일러스트를 실행 하시고 나서 자 파일 메뉴 가져가고
여긴 유토피아 먼트 를 실행하시고
그 다음에 자 사이즈는 기본적인 a사이즈 그 호보 좌우 폭은
상관없구요
그리고서 ok 둘러 주시게 되면 은 잡힌 토쿄 와 만들어질 거예요
요 에다가 그대로 하셔도 사용 없으니까요 자 어
토끼 버튼 하나 만들어 주시기 바랍니다
자 그럼 저는 이렇게 설명대로 왓더 자만 척 기본적인 화면 확대하기
여기 컨트롤키 지금 해할 조 자 컨트롤 키 누르시고 서 플러스 를 누르게
되면은 화면 확대 행
그 다음에 컨텐츠 들어서 - 누르게 되면은 자 축소
그 다음에 화면이동 아는거 화면 이동하는 것을
자 스 페 이 스 2분 상태에서 마우스로 잡아 갖고
움직이시면 은 자 이렇게 마음대로 움직일 수 있게 있을 거에요
아 그리고 이제 일러스트는 작업 영역 이게 좀 더 보니까 자꾸 파트
본건은 이렇게 쭉 맡아 타면서 가끔 오타가 되고 어딜 왔다 갔다고 내지
헤맬 때가 있어요
자 그렇게 헤럴드 자 어 컨트롤 키 누르시고 서 숫자 0번을 눌러
주세요
그러면은 작업하던 작업창 이제 이렇게 화면에 막 맞춰서 들어오게 될
거예요
아구 지금 제가 설명드린 메뉴는 요기 퓨 메뉴에 보시게 되면 예 예 지금
여기 주민 플러스 마이너스 그 다음에 윈도우의 맞추기
자 여기에 0번 자 이렇게 되죠 아 그리고 저는 지금 현재 매킨토시 용
일러스트를 쓰고 있는데 혹시 윈도우 영역 츠
일러스트레이터를 쓰고 계시다 라고 하시며 화면에는 전 이렇게 보여도
목표로 상관없어요
여기에 매킨토시 서는 커맨드 라는 게 표기 인데
윈도우에서는 이거 되시는 컨트롤 키로 쓰시면 되요
또 저도 책 설명을 윈도우용 에 맞춰 갖고 설명을 하고 있으니까요
자 어제가 혹시라도 커맨드 라고 얘기 하게 되면은 그것은 컨트롤
생각하시면 되고요
그 다음에 제가 옵션 이라고 얘기하는 것은 rt 로 얘기 하시면 되요
왠만하면 은 커민 타고 옵션 대신에 남의 컨트롤과 rt 로 예를 드리도록
할게요
글고 제 맥으로 공부하시는 분들은 그냥 그대로 컴퓨터와 알트 쓰셔도
되구요
음 그러면 은 이제 작업하면 모드 바꾸기 요거를 한번 보도록 할게요 자
작업하면 모두 바꾸는거 이거든요
어 선체가 우리가 보고 있는게 이게 현재 표준 상태 약 표준 화면 모드
라고 얘기를 하는데 가끔 가다가 이거 화면을 실수 로 바꾸시는 분들이
많아요
그렇게 이유중에 하나가 단축해 가액 코드인 그냥 f 아무것도 없이 f
키를 누르기만 하면 은
자 이렇게 메뉴 막대가 있는 전체 화면 모드 그 다음에 여기 전체 헐
모든 이런식으로 바뀌게 되거든요
이렇게
홈 둘러보세요 벡스 두게 되면 이렇게 메뉴 막대가 이는 전체 화면 모드
또 애플을 누르게 되면은 자 전체 관 모드 그리고 다시 f 를 누르게
되면은 자원 애절한 표정과 메인보드로 다시 이렇게 들어오게 되요
넣고 화면이 쓰다가 뭔가 바뀌었다 넣으시면 f 넣으시면 되고요
그리고 또 하나는 바로 여기 패널 가리는거
자폐 나가는거 해서 바로 특히
자 탭 키를 한번 눌러 오시게 되면 은 이렇게 내가 쓰고 있던 패널들이
잠깐 타 가려지게 되요
이렇게 먹고 패널을
아 잠깐 데 또 실수 로 체크 누르게 되면은 다시 새키 둘 수가 없고
꺼내 시 언제야
자 그 다음에
내가 어떤 패널을 가서 다 쓰든 모든 패널은 여기 윈도우 메뉴에서
찾으시면 되요
아 윈도우 메뉴 하셨고 자 이렇게 패널들이 이렇게 짝 잔 택이 있는데
여기 있는 폐 누들 제 옆에 명칭 보시게 되면 은 컬러 그라디언트 레이어
즈 저는 이렇게 체크가 되어 있죠
그 패널들이 여기 옆쪽에 코드 a 로 빠져 있어요
또 쓰다가 자 돼서 컬러 그라디언트를 쓰다가 어떻게 해서 뭐 닫거나 뭐
있어요
그러면은 다시 꺼내고 숫자 넣으시면 은 이렇게 컬러 책 을 누르셔도
되지만 에
자 모르겠으면 에 윈도 매년 완성하고 요게 컬러 요 패널을 꺼내 주시게
되면 다시 등장 하게 되요
그리고 때 공부하실 때 자기 윈도우 메뉴 보셨고 여기 뒤 단축키를 보시게
되면 은 단축과 쉽게 달려 있는 것들이 사용 빈도수가 높은 것들이에요
이런것들
하고 여러분은 자주권 에서 쓰게 되니까 는 나중에 조금만 하다보면 은
불편하면 요 단축키 왜 버리세요
않고 컬러 펜 같은 경우는 f6
눌러고 열었다 닫았다 하는 쇼로 f7
그런 식으로
패널은 이제 모든 배너를 윈도우에서 찾으시면 되구요
그 다음에 이제 여기 도구 패널 컨트롤 패널 그 다음에 처음 패널을 좀비
길들이기 야
차음 패널이 라는 것은 지금 여기 옆에
자 요녀석이 제도 구약 토토 9 자도 9패 나 그 다음에 컨트롤 패널은
바로 상단에 있는 에
여기 페나 왔슴다 앞에 보시게 되면 어떤 막대 표시 같은게 있는데 개를
2시고 서 떼어내 시계 되면은 잘도 머리가 다 떨어져야
그렇죠
그 다음에 다시 붙이는거 여기 잡아다가 쓰 가자 되게 대하는
자 이렇게 파란색 표시가 나오죠 나 여기 펼쳐 놓으면 이런식으로
얘도 적어도 가져다가 자요 게다가 배치시켜 되구요 이런 주로 많이 오른
가져다가
옆에 탄 패널 다가 붙여 넣으셔도 되요
호는 이제보니 쓰기 편한 들다가도 오시면 되고요
그 다음에 또 도구 패널은 여기 옆에 보시면 화살표가 있어야 화살표
12시가 되면은 한줄로
그 다음에 투성 타 시원 하게 되면은 자 이렇게 두 줄로 사업이 될
거에요
어구 패널을 요것도 역시 자기가 편한대로 쓰시면 되구요
음 남이 제창 패널이 라는거 여기 주로 일반적으로 오른쪽 게다가 또
쓰는 일에 들을 창 팬 하려고 해여
전부다 윈도우 메뉴에서 건수 해 줘 더 차고 얘를 처음 패널 라고
얘기하는데 왼쪽 도구 위에 컨트롤 그 다음에 오른쪽에 창 패널 전부 다시
한 번 얘기지만 윈도우 맥에서 손 꺼내 쓸 수 있어요
아 내가 쿠시로 쓰다 자 여기에
도구 펜 아 자 이걸 타 담게 되었다
그렇게 하면은 윈도우 메뉴 가져갔고
그대로
아 여기 툴 이라고 되어 있죠 자 이 툴을 뻔 해 주셔야
아니고 여기
자 이렇게 꺼리게 되죠 그래서 카타 배치 시키시면 되구요
그 다음에 여기 패널 부로 파 겹치기 붙이기 라는 건데 이거 방방
하셨던 거에요
자폐 나와 여기 어패럴 명치 있는 부분이 있죠 자 여기 불 덩크 잃게
돼요 따당 하게 되면은 적어졌다 가 췄다 하게 되요
어떤 패널은 이렇게 두개만 두번만 되는데
또 어떤 패널들은 스트로크 하는 같은 경우는 여기 그렇게 오시게 되었나요
자 이렇게 완전히 적어졌다 가 펴졌다 가 없어졌다가 자 이런식으로 단계에
왔다 갔다 해요 그래서 둘러보시고 서 자신이 편하게 쓸수 있는 상태로
오시구요
패널 붙인거 역시 캔 와 여기 명칭이 있는데
자극에 패널 명칭이 있는데 를 잡아다가 갖다 붙여 넣게 되면 n 자카파
라스 표시가 나오죠
그럴 때 마우스 뛰면 자 이제부터 죽어야
다음에 q 없이 너 역시 패널 명칭인 일들을 잡아다가
뛰어 내고 자 여기 상단에 다 이렇게 겹쳐 놓으셔도 되요
그리고 안쓰는거 당연히 튀어 되는거구요
다시 붙이고 9
그리고 이거 최소화시켜 논어 오른쪽 상단에 보시면 은 여기 화 수표가
있죠
그리고 눌러 오시게 되면 자 이렇게 아이콘 형태로도
권에서 쓸 수 있어요
아 그래서 뭐 2 0 3 될 수는 패널 같은걸 보겠다는 다 잘 각각이
에요 그래서 본인도 쓰실 때 자기 노트북 화면 이라던데 데스크톱 화면을
맞춰 갖고 편하신 상태로도 오시고 서 작업을 하도록 하세요
어 그러면은 저는 이번에 들어갔다 붙여놓고
자 그 다음에는 여기 환경 설정에서 배경 색상 선택하기
자 저는 지금 화면이 그 좀 대체로 어두운 편이야
어 근데 어떤 분들을 험이 밝게 되 있으신 분도 있을 거에요
제가 기억하기로는 여기에 cs6 이상부터 되는걸로 알고 있는데
자 환경 설정은 맹 명 같은 경우는요
일러스트 레이 계획 컨트롤 k 아
단축키는 윈도우도 같군요 자 컨트롤 k 를 누르게 되면 자 이렇게
기본적인 메뉴가 나오게 되요
윈도우용 은 역시 컨트롤 k 2 주고서
유기 인터페이스
자 인터페이스 쪽에 들어가게 되면 은 여기 밝게 조정이 있죠
잘해서 이거를 올리게 되면 은 자 이렇게 밝게
자 완전히 발 킹 그리고 또 다크 하게
자 이렇게 가실 수 있어요 자 이건 요 저는 해보니까 는
작업 시간이 오래되면 오래 될수록 어조 뭐 좀 어두운게 좋더라구요
프라우고 자 저는 여기 bed 음 다크로 오고 놓고서 작업을 할 거에요
어떤 분들은 역시 어 중계 싫어져 없고 일부러 밝게 넣으시는 분들도
있는데 5천 이거 도움을 더라구요
싸이 것 역시 본인이 쓰고 싶은 대로 또 쉬워서 ok 누르시고 되면
자 여기 설정이 된 거야
그 다음에는 기본 다니 바꾸기 를 해보도록 할게요
자 기본 단위인 보통 기본 단어 많은 작업 칠수 를 얘길 하는데
후 젝트 를 쓰 그려가고
자 저는 상태를 보게 되면은 이렇게 x 가 보아 일까
그 다음에 넓이 높이 이렇게 세 요 고전은 표기가 1 mm 로 나오고
있는데 어떤 분들은 여기에 표기가 5팩 쓰레드 라든가 포인트로 나오시는
분도 있을 거에요 그거 도큐먼트 만들때 설정하실 수 도 있어요
나 파일에서 u 하셨고 도쿄 아트 만들때 요기다 안위를 4시 선택할 수가
있거든요 그래서
1m 픽셀 보니 편하신 걸로 또 쓰시면 되고요
혹시라도 자 내가 먼저 끼이지 같은가 도큐멘트를 이렇게 만들었어
자 이렇게 만들었을 때 지금 현재 상태에서 바꾸고 싶다 라고 하면 n 사
기 자 꺼내는 거 여기를
그거 컨트롤 앓기 누르게 되면 차 이렇게 차가 나올 거예요
컨트롤 키를 누르시고 나서자 여기 차 있는데 에서 마우스 오른쪽 눌러
오시게 되면 은 지금 요런식으로 치수가 나오죠
그래서 여기서 원하시는 질수록 선택을 하시게 되면 n
찬 역시 다시 밀림으로 파기 돼요
이것도 역시 자기 상황에 맞게끔 사용하세요
음 그럼 하네요 자
현재 작업 화면을 자 나누게 자주 쓸 거에요 오븐 1 이런식으로 한번
저장을 하겠다 라고 하면 요
작업하면 저장하는 건의 자 여기 일러스트레이터 화면 오른쪽 성탄의 보게
되면 에 오른쪽 상 담 자 여기 펼쳐 보시게 되면 은 요게
저장 설명해야 넣구 어여 여러가지 상황으로 내가 세팅을 했다 라고 하면은
그거를 여기 저장 흘러가는 뉴 오크 스페이스
자 요걸로 선택 하시고 서 내가 사용하기 좋은 걸로 명칭은 알아서
마음대로 붙이시고
자 이렇게 올까 자 그러면은 전 이렇게 저장 되었어요
이렇게 선생이 됐으면 되면 뭐 다른걸로 꺼내서 설정을 쓰다가
자 이렇게 웹용으로 설정 되는 것도 있고요 그 다음에 프린팅 용으로
자 설정되어 있는 것도 있구 그러다가
요녀석을 선택하게 되면 내가 아까 쳐 상의도 원
어 상태로 다시 돌아오게 되요
그 다음에 이제 마지막으로 도움말 보는 방법
자 어도비 사에서 이거 앨리스 처럼 일러스트레이터 포토샵 등등 을 꺼내
너무 쉽게 오래 됐죠
그래서 인터넷에 있는데요 이 도움말 만차 r 봐도 상당히 많은 도움이
되요
자 도움말 여기에 상단에 보시게 되면 여기 캠프 벨을 눌러 보시게 되면
은 자 일러스트레이터 헬프 하고 여기 f1 키 가 있어
자요 벌을 눌러 보시게 되면
인터넷 실행이 되면서
요렇게
도움말 시행 돼요 자 여기 도움말
소지금 영어로 나오죠 그리고 험이 너 뭐 하냐
영문으로 지금 나오고 있죠 지금 제가 버전을 자 일반 접영을 쓰고 있어서
거야 자 그러더라도
영문으로 나오면 나오는대로
보라 는 얘기가 아니구요 보면 좀 더 좋고
자 하단에 쭉 낼 c 만의 자 여기 지역 설정에 관련된 겠어요 지역설정
자 여기 지역설정 여기 바꾼 누르셔서 그 다음에 여기 한국어로
선택해 주시게 되면
자 이런식으로 이런식으로 한국어 매뉴얼이 나오게 될 거예요
그래서 아 내가 어디 임차 웃고 싶다 라고 하면은 카테고리 만 잘 찾고
들어가 되요
자 오브젝트 선택 을 읽는 거지 경영관련 는 거지 문자의 관련된건 치
아뇨 칠하는 페인팅 올리는거 지 그리게 관련된 거지 자 그런 부분을
선택을 하시고
흐리기 들어와서 자세히 알아 듣나 바로 보이는 메뉴 선택 커쇼 드가
들어가서 원하시는 메뉴를 찾아서 읽어 보시게 되면
그냥 무작정 하는 것보다는 자 상당히 도움이 될 거예요
이거
이것만 잘 읽어 봐도 굉장히 왠만한 첫 보다도 훨씬 더 나올 정도니까요
아 하다가 보면 잘 모르겠다 라고 하면 귀찮아 하지 마시고
예 윈도 메뉴가 저었고 아 셀프 메뉴가 좋아하고
이렇게 도움말 선택해보세요
자 그러면은 이런식으로 일러스트레이터 인터페이스를 살펴보는 건 하셨는데
그 다음에는
이제 기본적인 도형을 그리는 걸 해보도록 할게요.


댓글 0개
등록된 댓글이 없습니다.