gray monster | [일러스트레이터 강좌] 07-5 면색칠하기-Knife & Merge
페이지 정보
- 조회
- 2,560
본문
※ 영상을 선명하게 보기 안내
- 유튜브 영상에서 오른쪽하단에 톱니바퀴를 클릭합니다.
- 팝업목록에서 "품질" 선택하세요.
- 원하는 해상도를 선택해주세요.
※ 모바일에서 Wifi가 아니라면 데이타가 소진될 수 있으니 주의바랍니다.
gray monster님의 Adobe Illustrator강의 청각장애인을 위한 자막
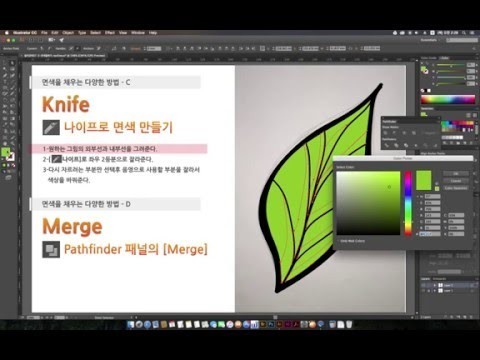
음 그럼 이번에는 여기 연필로 그런게 있는데
어요 굴을 외곽선 그리고 그 다음에 내부 선 그리고 그러고 나서 안에부분을
나이프 틀로 짤라서 색깔을 제 집어 넣어 보도록 할게요 자
펜툴 가지고서 먼저 터잡아 되겠죠
색깔을 그냥 편 하심 을 선택하시구요
저는 바깥쪽부터 그대로 쿨러 서가 보기 야
아까 쭉 테로 어어 안쪽 누구 들어오 거에요 다시 올게요
아 좀 통 어딜가 아까 쪽으로 프가 씨를
챙겨주시고
힘들거나 주고
클릭 해서 핸들을
뽑아서
떠나신 형태로 그려주시고
자 바깥쪽으로 그렸어요 그러나 쓰면 n
이번에는 색깔을 놀아서 로운 차 바꿔서 2 루프 게 할게요
아아 안쪽에 들어가는 선 춥게 는 당연히
권 색깔을 바꿔 가시면 5
내가 너무 두껍지 요
툴을 하얀색의 셀프로 바꿔 낼게요
차 봤구요 아 여기서 또다시
안쪽 선 모양대로
원하시는 형태로 대략적으로 거에요
자 이런식으로 그러나 쓰려는
둘다 면서 파커 볼게요 카츠 선택해서 단축키 쉬프 2x 를 눌러 주시게
되면 은
자 애가 뒤집어 초 자 따로 해야 되요
자 이렇게 뒤집어 났어요 자 이렇게 뒤집어 놓고 커트 테두리는 아까처럼
지면 검정 암 변색이 되야죠
자면 시에나 톰 저렴하구요 그 다음에 여기에는
연한 복색을 택하세요
그러는 여기 안쪽에 있네요 면만 또 짜서 되죠
나이 붙을 자 이건 라이프 토크 가지고 소 찾으실 때 그냥 껍 은 s 쓱
이렇게 짤을 면은 이건 별로 추운 예지가 아니고요
자 번 초
카 운 데 분만
약간의 굴곡진 형태로 찾으시면 더 좋고
마음에 안 쉬면 컨트롤 제트 했다가 다시 하셔도 되죠
아 이런식으로 짧죠 아 이것도 오브젝트를 지금 왼쪽으로 좀 제 2 글
선택하고 인 상황이거든요
이때 짜지 마세요 그러면 반대편 깨 같이 잘라요
이렇게 하지 마시고 오브젝트는 않다가 왼쪽에는 오른쪽에는 한쪽만 먼저
선택하시고 서
짜루 쉬고 싶은 형태로 잘라 주세요
잡자 같죠 그러면은 기억도 내려놓고 이번엔 오른쪽 선택해서
왼쪽의 컬쳐 도 되고 안 걸쳐도 되구
자 선택해서 그래서 어 이런 식으로 이파리가 짤려 졌으며 4
약간 씩 서로 톤을 조금씩 다르게 주신 거야
뭐 너무 딱 똑같이 할 필요도 없구요 이런건 을 그냥 서로 서로 다르게
쓰는 것도 그냥 나름 이쁘게 만드는 방법이니까요
어디를 좀 돌아 새 그다음 도와주는
약간 붉은 색 어디는 찐한 색
다음에 여기서 이렇게 자 그는 또 이런 색깔의 넣어 주시게 되면 에
자 이런 식의 2평 태도 만드실 수 있죠
그런데 금방 끝나죠 바깥 부분과 안쪽 부분만 제대로 종료 신 다음에
원하시는 부분은 나음대로 짜르 시면 되요
자음이 방법 보고 이제 또한 와서 모델의 계세요
자 이번엔 이렇게 화면에 보이다시피 뭐지
s 파인더 패널의 뭐지 를 이용한 포그 인데 저는 개인적으로 이 방법을
가장 많이 사용하고 있어요
자연은 이제 그룹 잡아서 옆으로 즈음 치워놓고 케어 당시 설명이 들어
되니까
화면은 컨트롤 0분 눌렀고 자락에 꽉 추고 꽉 채우는 걸로 지 해
놓았구요
자 얘는 요 어선을 어떤 툴로 그리스 든 검정색 선만 구리 슈구 엄만
바닥에 갈고 서 정해진 거야
어떤 얘기냐 며 는
자선은 검정색 그랬구요 툴을 브러쉬 툴로 선택했구요
그 다음에 브러쉬 종류 펼쳐보니 까는 저는 뭐요
음 여러 불씨가 있으니깐요 을 쓰도록 할게요
이거 써도 되겠네요 참 우리 지난번에 패턴대로
끝에서 잡아가고 쓰
데려 오시고
내려오는데
반대편도 똑같이
흘려 주시고요
하남에 안쪽에 조금 더 두껍게 하고 싶은 부분이 있다 라고 하시며 는
다시 그 쫓아가고
잘게 옆에다가 살짝 토트 해서 그리세요
써서 여기 오는 저는 좀 두껍게 할 거니까
살 좀 챙겨주고 벽에 핀 것을 그 한 번 더 선 그려주고
서쪽 또 반대편 도우미 조금쯤 얇은 상태인데
아래쪽은 약간 두껍게 될거니까
그래 주고 비계 새는 부분도 다시 한번 선을 그려서
세워 주시고요
아 좀 더 더 채울까 저는
자 이런식으로 선을 채워 넣었어요
음 그리고 나서
음욕이 안쪽에 이제 또 얇은 성이 들어가는 계시죠
그럼 얇은 선 들어가는 것도
사이프러스 중에서 원하시는 선택하시고 서프 러쉬 툴로
안쪽 선 모양대로 자르고 싶은 대로
손 그어 주세요
지금 이 방법은 이제 지난번에 그 선 끓이기
할 때 했던 방법은 똑같죠
이렇게 올라가고
여기에도 요렇게 올라가고
소 쪽도 아래서부터 최 울러
그 다음에 차오른 쪽으로 또 한번 더 올려줘야 되겠죠
자 이렇게 올려 마세요 어 그래 너는 지금 현지 이거 오브젝트들을 선택을
해서 보게 되면 해 지금 보이다시피 패스가 보이다시피 전부다 선 상태 요
2선 상태를 어떻게 나 지난번에 아울렛으로 그 처리 썼죠
모프 책 드리며 에서 패스
아울 아이톡 자 이렇게 정했어요
자 이렇게 정리하고 나면 은 뭐 삐져나온 부분은 지운 다음에 제가
패스파인더 에서 여기 합쳐도 키 하라고 했었을 거예요
어 근데 그래서 이거를 쓰실 줄 알며 는 이 단계의 헌 넣으셔도 되요
저같은 경우는요 상태에서
오브젝트를 가득 채우는 어떤 색깔을 1
선택한 다음에 요녀석을 뒤로 보내야
마우스 오른쪽 눌러서 정렬 렌즈로 보는 게 해서 뒤로 보내 놓고
그래서 검정색 화살표 로 2명과 그 다음에 그 련 우선 들을 다 선택해서
보게 되면은
즉 이 상태죠 어어 안쪽에는 검정색 선율도 막 택에 지저분하게 걸쳐져
있는데 이 상태에서 그대로
용이 뭐지 테스 파인더 펜 r 자 패스파인더 패널의 이에요 뭐지 개념
쓰는 거에요 뭐 지는 색깔의 같은 애들 기 합쳐 버리는 기능이 있거든요
그래서 요걸 눌러 주게 되면 은 쓱 자 이렇게 색깔이 같은 애들이
합쳐지면서
그러면서 경계에서 풀리 가 될 거예요 자 개선이 불리게 됐으며 4
하얀색 화살표로 바깥쪽에 안쓸 뽑을 선택해서 밖으로 빼 봐요
그러면은 이렇게 바깥쪽에는 오브젝트가 검정색 경계선에 의해서 짤게 될까요
이거는 버리시고 아실 거니까
사실 안쪽 모양 짭 씨다 안쪽 모양 짜 라는거
이제 뭐 똑같아 지죠
뭐냐면 환생 화살표로 원하는 부분 선택한 다음에 이제
나이프로 또 짜르는 거죠
짜 주시구 하여 세워 사료로
뭐 우측 선택해주시고 짜르고
자 라고 선택해서
자르고 예 선택하고
짤라 주시고 선택하고
짤라 주시고 선택하고
잘라 주시고 선택하고
짤라 주시고 잘라 났으며 는
자 잘라놓은 부분만 선택하셔야 하고
저는 대충 아이폰 만우절 없기 때문에 오브젝트 여기며 대해 아래
부분을 선택하는 거예요
색깔을 이제 어두운 걸로 선택해 주시게 되면 자
아까는 결과는 비슷하죠 그래서 어느 방법을 쓰시 든 고민 한테 편한
방법을 쓰시는게 크게 제일 채워야 내고 이 방법을 쓰든 접어 쓰든 제가
공통적으로 하고 있는건 에 바로 이게 바깥에 부분이 꽉 닫힌 도형이
되게끔 해 주셔야지 안쪽에 면 생성하는 것을
뭐 라이 페인트 드는 그 다음에 여기 셰필드 를 이용하든 편하게 생성
하실 수 있게 될 거에요 그래서 험 읽으실 때 요 쪽에 반드시
물통이 생각하지 않게 크면 센서 할 수 있게끔 다친 도형이 될 수 있게
선을 정리하면서 그려주신 게 제일 포인트야
그렇게 찌게 되면 n 모 * 채우는 것은 다들 어렵지 않을꺼예요
그러면 이것도 더 연습해 보시고 여기서 끝낼게요.


댓글 0개
등록된 댓글이 없습니다.