gray monster | [일러스트레이터 강좌] 10-3 아트 브러쉬(Art Brush)
페이지 정보
- 조회
- 2,974
본문
※ 영상을 선명하게 보기 안내
- 유튜브 영상에서 오른쪽하단에 톱니바퀴를 클릭합니다.
- 팝업목록에서 "품질" 선택하세요.
- 원하는 해상도를 선택해주세요.
※ 모바일에서 Wifi가 아니라면 데이타가 소진될 수 있으니 주의바랍니다.
gray monster님의 Adobe Illustrator강의 청각장애인을 위한 자막
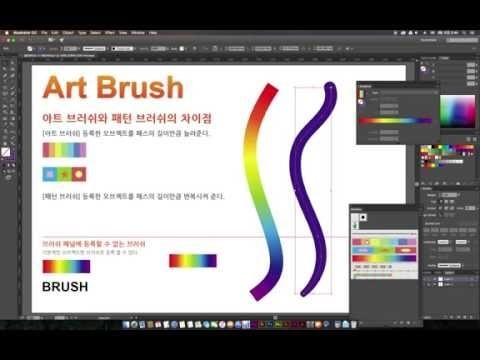
안녕하세요 g 없습니다 자 이번엔 요의 아트 브러쉬 에 대해서 해보도록
할게요 자 풀어 쉬가 중 제안 많죠5부 책들을 등록해서 굴리는 방법에 대해서 하는 거다 보니까 는 좀
활용도가 좀 많아요
자 고 이번에는 아트 브러쉬 가 되는데 먼저 여기 아트 브러쉬 와 패턴
브러쉬 차이에 대해서 얘기하고 넘어갈게요
자 여기 오브젝트가 이렇게 준비가 되어 있죠 자 여기
보호 오브젝트 사각형을 1 곱게 만든 다음에 색깔을 따로 털어 준거
이거를
아트 브러쉬 로드 못 해 볼게요 자 여기
선택을 아트 브러쉬 로 선택하고 서 오케이 두르시고
자 아무것도 설정하지 마시고 그냥 그대로 오키 누르세요
오케 눌러주시고
자 그래서 이거를 아 여기 페인트 브러시 툴 가지고서 그려 보시면은 아트
브러쉬 4
자 이런식으로 그랬어요
근데 이거를 패턴을 한번
2 못 해 볼게요 역시 오브젝트 잡아다가 수원시 패널의 다 집어넣고
그리고서 패턴 브러쉬 국회도 주시고
이것도 아무것도 설정하지 마시고 그대로 켜두세요
자 이렇게 온 다음에 이펙터 브러쉬 를 선택하시고 나서
자 선을 그려 보게 되면 에 패턴 브러쉬 는 이런 식으로 닿아
옆에 설명해 놓은 것 이 가시나요
여기실 옆에 설명하는 부분을 아트 브러쉬 는 둥 뭐 칸 오브젝트를
태 씨의 길이만큼 다 날려버리고 요
폐 텀블러 50엔 등록한 오브젝트를 패 스킬이 만큼 반복 시킨 거예요
패턴
1 서 이렇게 야
여기 아래쪽에 요녀석도 자 선택해서
통수 켜보세요 아트 브러쉬 로 하는게
자두 어머 또
터너 서 패턴 플러쉬 로 등록
자 이렇게 등록해 놓고 나서
페인트 브러시 툴 가지고서 이렇게 아트 보시를 선택하시구요
그죠 주면에
자 이런 형태 돔 투입 그렇죠
다시 걸면 자 이런 형태 테톤 브러시를 선택해 없어서 그리 많은
자 이런 형태 2
요게 패턴과 아트 브러시 의 가장 큰 차예요
그래서 지금은 아트 브러쉬드 에서만 좀 하도록 할게요
자금만 나 여기 아래쪽에 브러쉬 패널의 등록할 수 없는 브러쉬
어 이거는 앞에서 스켈터 브러시 할 때 짚고 넘어 3 들은건데 내용이 좀
많다 보니까 는 이거를 그 떨어져 언급을 안 했어요
자 오브젝트 상태를 보게 되면요 이 예는 요 선체 그라시안 터 가
적용되어 있는 거예요
여기 왼쪽에도 후에 서면서 컬러 보게 되면 이렇게 나오고
확인을 위해서 그라디언트 패널 꺼내서 보여 드리게 되며 자현 즉
클라이언트가 정의 되죠
그 다음에 아래쪽엔 오브젝트 예 라며 글자가 살아 있는 상태에요
어 선택해서 상단에 보시게 되면 엔진 캐릭터에 관련된 메뉴들이 나오세요
이거는 글씨가 살아있기 때문에 나중에
타이틀을 가지고 서 다시 여기 부품을 잡아다가 5 원하시는 대로 타이프
하시게 되면 이런 식으로 다시 그 서체 그대로 탈피할 수 있는 상태에요
자 이런 오브젝트들을 브러쉬 편하더라 가 얌전히 등록이 되지 않아요
일반적으로 기본적인 오브젝트 만 브러쉬로 등록할 수 있거든요
기본적인 오브젝트 라는게 그라디언트 재미 돼요 자 그라디언트 로서 있는건
너무 케어
얘를 잡아다가 브러쉬 패널의 더 넣어요
그리고서 아트 브러쉬로 유익하지 만 나오면 될 것 같은데
복희 두르면 자 이렇게 경우 메시지가 나와요
마찬가지로 클지도 잡아다가 던져 넣으면
자의 러쉬로 경우 메시지가 나와요 저는
자 이것을 음 꼭 나는 통역 시키고 싶다 라고 하시며 는
할 수 있는 방법이 있어요 추천 하는 방법은 아니에요
뭐냐면 후 책 트에서 익스 팬들을 하시게 되면은 애가 1번 오브젝트가 되
버려요
음 한번 해볼게요 엑스패드 하시면 뭘 그 나오셔서 그대로 켄 오시게 되면
자 티가 나죠
한번 복사에서 예를 풀어 볼게요 자 생업에 적성 다 보면 숲 이라고
나오는데 후보나 온도 풀어요
언급해 주시고 그 다음 또 잡으며 는 이번에는
여기클릭 그룹 이라고 나오죠 클릭 그룹이라고 나눠 클리핑 마스크 잖아요
자크 래핑 마스 까지 해제 하면 은 안보이죠
자손 특히 5번은 자 이런식으로 실질적으로 는 카난 탄 굉장히 잘근
오브젝트가 되는거예요
금번에 지금 사건 봐서는 굉장히 많이 끼어 있는데
그래도 궁금하시다면 은 자 브러쉬 패널 담아 터져 나와요
아트 브러쉬 놓고 오피 두르고
아 멋 설정하지 마시고 그대로 키 돌죽 자 더 목 되었어요 이때
주의하셔야 되어 현재 이 오브젝트를 선택하고 상태에서 2+ 두지 마세요
굉장히 많아 퍼시 2 브러쉬가
적용되기 때문에 반드시 빈 곳을 클릭해서
오브젝트 선택한 거 내려놓고 페인트 브러시 툴 선택하시고
해당 브러시 선택하시고 홈 그려보세요
자 그럼 이렇게 무식의 그라디언트 같은데 그랬어요
음 예전에 작업을 할 때 으
부칙 의 섬 같은 것을 만들고 싶을 때에 이것을 억지로
뭐 이런식으로 등록을 시켜 놓고 쓰긴 했는데
자 지금 그럴 필요 없어요 이런 이런 선을 만들고 싶다 라고 하시며 는
지금은 스트로크 에서 그냥 되죠
뭐냐면요 자 그 아잔타 패널 보시면은
그냥 일반 선 자 일반 선을
그렸어요 자 그려놓고 그 다음에 이 패스 에다가 어떤 플러쉬 형태들은
적용시킬 수가 있는데
아투 성씨가 아닌 일방 보실게요
어이 번 보시죠 아니죠 자 선택을 하시고
선 에다가 그라디언트를 넣으세요
여기 자 여기서 늘 조건 않았죠 그래서 어린이 0
그 다음에 선 두 개를 올려보며 는 자 선택해서 두꺼워 지고 있죠
이런 식으로 만들어 주겠어요 자한테 정확하게 보면은 지금 그라디언트 가
지금 왼쪽에서 오른쪽으로 가고 있어요 여기 그라 정숙성을
자 이번에 로 바꿔 주시게 되면 은선 따라서 그라디언트 가 그 오시게
되죠 그래서 요즘 1
제 그 방금 했던 이런 불편한 방법을 쓰지 않고서도 자 이렇게 손으로
되어있는 잎은 클라이언트를 만드실 수 있어요
그래서 이 방법 제가 방법 쓰지 마세요
자 이번엔 글자를 적용시켜 보도록 할게요
그 자 아까 보셨지만 등록이 안되어 조 자 글자 등록이 안 되는거 글자를
일반 오브젝트와 시키세요
글자를 일반 오브젝트와 시킨다는 것은 보호 오브젝트 타입이죠
자 타임 메뉴 보시게 되면 글자 니까 크레이터가 울린 이라고 했어요
선을 아울러 시켰던 거란 비슷해요
자 아니면 마우스 좀 두셔도 되요 선택을 하시고 마우스 오른쪽 누르고
쓰면 은 크레이터 온라인 이라고 했죠
이거 를 실행해서 자 오브젝트와 시켜요
이렇게 놓고 나서 잡아다가
브러쉬 패널의 다 던져 넣으면 아트 브러시
회복해야 복희 누르면 등록 되었어요
이걸 가지고서 흘려 주게 되면 이런 슈 로
이런식으로
이런식으로 자 들어가죠
패턴 브러쉬로 도 등록해 볼까요
검정색 화살표 잡아서
봤는데 패턴 포켓 둘러주면
그때 모키
아 그 해 보시면 은 글자들이 쭉 이렇게 반복이 되어서 나옵니다
음 근데 좀 이상한거 보이시나요
자 바로 여기에 이 치자와 빚자 가 붙어 나와요
이거 왜 그러냐면 은 패턴 브러쉬 는 어떤 구간이 반복이 되는 거라서
지금 이 상태로만 등록하게 되면 을 앞에 시작에 대한 비 차와 끝쪽에
베이지 접 터 보이게 되요
그래서
아 저거 를 방지 하실려고 하시면
투명한 상자를 끝쪽에 다가 하나 더 그려주세요
간격 이라고 인식할 수 있게끔
근데 그래서 면 색 두었고 선택도 없는 오브젝트를 하나 그려놓고
같이 잡아서 페터 너프 러쉬로 퉁 등록 하세요
1 소 종목들 점 6 2 미리보기 상태로는
알 수 없지만 페인트 프로 시트로 선택하시고 서
그려 보시면은 자 글자와 글자 사이
아 붙어있지 않은 게 보이시죠
그래서 중요한 것 일반 오브젝트를 두목이 되지 않기 때문에
어 아마 를 제압한 들었구요
측이 안 오브젝트 그라디언트 같은가 글자가 살아있는 옵션들은 도움이 되지
않기 때문에 얘네들을 일단 오브젝트 화 시켜서 등록 시키시면 해
원하시는거 다 등록 하실 수가 있어요
자 이제 이 다음 돔 할게요 자 이게 뒤에 페이지 보면은
자 아트 스틱 브러쉬를 활용하여 고남 그리 기입하고 해놨어요
어 이건 어떠니 지는 요 아니고 화면이 다시
아 요거는 어떤지 지나면
아 지난 시간에 음욕이 남은 집을 만들어 갔고 스켈터 브러쉬로 프리 그걸
보셨죠
자 지금 계획 등록된 상태에요 이런 센터가 좋았고 쓱 그려보며 4
자 지금 선이 그려지고 있어요 저는 선이 검정색으로 였죠
요기 제 왼쪽에 선을 건 종소리 해서야
자 이렇게 세 컬을 선택해서
그려 보시면은
폭 쌔 그러고 싶 따라오시면 자 이렇게 색깔 선택해서
그려주시면
2000번 동영상에서 설명 드렸던 그 스키 덮어 시 그 녀석을 이젠
아무리 배당을 달아 보더라구요
자 이거는 이제 아트 플러쉬 에서 아트 팁 브러쉬 에 관련된 부분인데요
음 자 요거
요 기분은 브러쉬 패널에서 왼쪽 한 알에 라이브러리 메뉴 가세요 잘 알
브로리 메뉴들이 좋았고 아티스틱 자의 만큼 츠 티 브랜드 프러시아
그래서 지금 체어 주로 쓴것은 인터뷰 페인트 브러시 아
페인트 브러쉬 를 꺼내서 보게 되면
어도비 사에서 기본적으로 제공하는
이런 플러쉬 회사 이해를
선택을 하시고 서는 그려 보시면
자 이렇게 이런 써 함
또 이런 차선은 손인 옥석 나오죠
여기 왼쪽에 선 색깔 녹색 수 있어서 음 이것도 그냥 일반 점 검 정성을
더 커서 다시 그려 보나
이런 선 두 이런 산
전부 다 가져다 쓸 수 있어요
그리고 이 선도 역시 일반 오브젝트와 시키는거 며 어느 로 만들 수
있어요
그거 어선 이기 때문에 저같은 경우는 여기 아울 아이스로 그래요
어떤거는 여기 익스팬더 플러스 하시는 분도 있을 거야 근데 이제 내 열을
한번 찾아보니까 얘기에는 소리지 간 선을
윤곽선 처리한다. 란 뜻이 더 맞는 것 같아요
어디서 뻥 가보긴 했는데 정확히 기억이 나지 않아 나오고 제가 확실히
확신을 못 뽑고 되겠어
자 아울렛으로 크 실행 하시게 되면은 서원이 변으로 바뀌었죠
그래서 여기에다가 도 원하시는 변 색깔을 떠서 어느
필요한 정도로 쓰실 수가 있어요
자 그러면 이걸 이용해서 제가 여기에 나무 2척 한번 클럽 오더라구요
아 그럼 이제 프로 스펙 안에서 이것도 제 너무 많으니까 불편 겉이
줄게요
자 안쓰는거 치우는 거 졸업식 패널 옵션 면을 눌러 보시게 되면 아예
자 사용 안하는 거 처음부터 선택하기
많이 접해 줘 쓰레기통 둘러 그래서 모두 삭제
자 이렇게
아 그럼 예 음
프라 시티 2
선택하시고 이번부터 예전에 뭘 떼고 어디선가 봤던 예제 라서 o 지금은
그렇게 특별한 제주도 아닐 거야 지금은
음 아 참고로 저는 그림 되게 못 그려요
그래서 이런거 할 때마다 그 채 손을 담그니 좀 저축을 하기도 합니다
아 근데 이제 요령이 따라가며 는 자 이런 같은 경우는 두꺼운 섬 부터
흘러 나가는 거예요
브러쉬를 보게 되면은 뭐 이런 브러시 이런 브러쉬
일단 두꺼워 보이는 걸 가지고서
자선을 기둥 부터 그려 나간다 고 어 이렇게 그랬더니 요기 상당부분이
마음이 드네요
반대로 해요 자 지금부터 저렇게 밑에 를 작업한 더 끗이 못해요
그래서 기존 부분을 그린다고 생각하시고 서 몇 번 겹쳐 상관 없으니까요
자 이렇게
겹쳐서
해주세요
그 다음에 제 위로 올라오게 되면 은 또 다른 플러시 선택하셔야 고 선을
클럽 오세요
선을 크루져 하고
마음에 드는 듯한 형태를
그리시고 자 위로 올라오게 되면 이체 써니 조금 달라지게 되겠죠 그래서
조금 다른거 선택하셔야 하고
위쪽으로 크게 올라가요 위쪽으로 올라갈 땐 이제 좀 더 커야 되는 것도
필요하더라구요
자 이런식으로 부족한 부분 메꾸고 구 거야 n 마음에 들어 그냥 다시
컨트롤 자 되구요
이런 브러쉬를 이용해서 그리는데 선이 넣은 두껍게 느끼세요
그러면 의 상단에 선 투기 값을 0.로 해놓고 풀이 저하고
자 이런식으로 상대적으로 얇게
다음에 선을 약간 삐뚤빼뚤
아 그리고 꼴이죠
잘도 예 이런 탓에 두껑 브러쉬 가지고서
아쉬운 부분은 자 그 좀 됐구 세요
그 다음에 또 얇은 플러쉬
0 하셨고 쭉 뽑아 내줬으면 탓이 더 얇아 보이는 것 같네 라고 하는거
가지고서
선을 섞어가면서
여기는 얇은 간닷 섬뜩해 졸려서
신뢰 청태 에만 느낄 수 있을 정도만 되는 것 같아요
도움 얇게 해서
타는 플러쉬
이렇게
해주시고 자 해줬으면 4
이제 이거를 하나의 오브젝트로 거치도록 할게요
지금 1회 들은 지금 전부다 선정 되잖아요
그래 갖고 다 잡아서 확인을 원은
오브젝트에 패스가 포 이적 이거 이대로 치시면 안되고
자 이 선을 면으로 만듭시다 선을 면으로 만드는거 오브젝트에서 패스
아웃라인 스트로크 실행하시고
사원이 좋죠 연초 였으며 는 이거 다 합쳐 볼래요
없이는 거 테스 파인더에서
합치기
합치기 버튼 눌러주시고
자 그렇다 치죠 합쳐져 쓰면 은 자 나무 색깔 갈색 카트 뭐 더 볼게 야
좀 크게 그랬으니까 크림 줄여주고 요
칼 색
음 브라 전투에 넣을 케어 윈도우 클라이언트 펜 l
자 꺼내서 면 에다가 그렇게 한테 지정
우린 용 자 부지가 됐으니까 네 앞에 기본적 잉크 라디안 툴을 선택하고
그러고서
여기엔
약간 8 금 갈색 그 다음이 충 달지만
조금 더 어두워 보이는 갈색
수분감 있으니깐 생색 좀 빼고 자 그다음 다시 끄 추가는
약간 상대적으로 달간 갈 수
그래서
위치 조금 준영 하셔 가고 기둥 가운데 가 선두를 진하게 좋겠죠
자 그러면 해서 보니까 는 클라이언트가 잘 들어 것 같은데 지금 색깔이
이상의 곡의 보이세요
바로 이런데 그런데 자 이거 그 오브젝트가 불기 가지고 있는 상태라서
그라디언트 가 깨끗하게 적용이 안될 거에요 그런거 4
오브젝트 선택을 하고 그렇지 않 오툴 가지고서 그 아들 깔끔하게 다시
한번 풀어 주세요
그러나 선택하고 있는 oct 에 천체 적으로 클라이언트가 1
저 되요
자 이렇게 놓으셨으며 는
2 3 어 스케이터 브러쉬 만들어도 오늘 잎을 뿌려 보세요
자 스케 터프가이 선택하고 그 다음에 선생의 다가는
저는 저 녹색이 줄까요
녹색 선택을 했구요 했으면 n
테이프로 시트로 가지고서 s 그 양
처음에는 크게 불규칙하게 또 다른 투구 너무 제크 다시 풀리 간
스트로크 없을 0 첨부 낮춰 왔고
얇고 있는 거죠 메꿔 주고요
동그라미를 파크 셔 되요
자 이렇게 추웠으며 늘 이번에는 예 보다 조금 더 진한
색깔 선택하시고
역시
그리고 싶은데 다 그리세요
밝은 색도 필요한 좋겠죠
라고 발 간혹 선택하셔서 하고 또 충 간 중간에 다가
까시 섞어 주시고 그 다이얼 한것도 있으면 더 좋아요
그래서 옵하 시트 커터 떨어뜨리고
자 사이즈도 조금 좀 하셔 가고
즉 이렇게 약간 저어 내보이는 형태도
어 그려주세요 5
자 이런식으로 나무를 풍성하게 해 주시면 은
그 다음엔 더 빠 시트 카트 좀 줄이시고
음식 2
그다음 2회가 뱅 하고 연 하니까 다시 토파스 값을 울 이라서
dr 좀 너 그 다음에 선도 조금 더 지나가
이렇게 가져가고 야 라고 있는 부분에 꺼주시고
자 주시고 그러면 n 나무 같아 만들어졌습니다
써 이 나무 나문희 뿌리는 것은 나뭇잎을 1개만 짐 했는데 이건 2개정도
그리고 또 것도 몇 개의 같이 달아주시면 에 훨씬 더 뭐 떨어질 거예요
그래서 아트 스틱을 플러쉬 를 활용해서 이런 나무 여태 같은거 만드는
것을 해 보았습니다
음 폰트 이 다음 정말 케 다음페이지
5시간은 아트 풀어 쉬를 이제
등록해서 써 보도록 해요 아까 제가 꺼낸 게
아트의 프러시안 에서 아티스틱 외롭고 되어있네요
기억이 부분인데 어 이런 프로 씨도 직접 만들어서 두목 하실 수가 있어요


댓글 0개
등록된 댓글이 없습니다.