gray monster | [일러스트레이터 강좌] 13-2 Effect 메뉴 활용하기 1
페이지 정보
- 조회
- 2,101
본문
※ 영상을 선명하게 보기 안내
- 유튜브 영상에서 오른쪽하단에 톱니바퀴를 클릭합니다.
- 팝업목록에서 "품질" 선택하세요.
- 원하는 해상도를 선택해주세요.
※ 모바일에서 Wifi가 아니라면 데이타가 소진될 수 있으니 주의바랍니다.
gray monster님의 Adobe Illustrator강의 청각장애인을 위한 자막
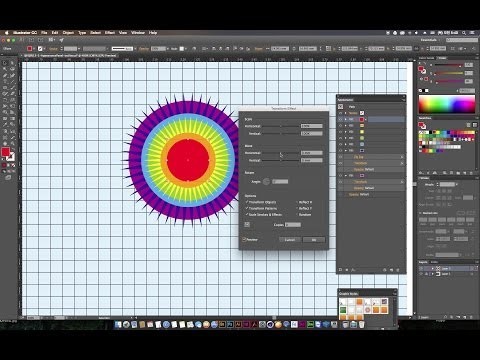
안녕하세요 그래 못 합니다 자 이번에는 요
어퓨 안쓸 패널 가지고서 개선을 여러 개 겹친 것 그 다음에 면을 이거어루 겹치는 걸 해보도록 할게요
자책을 우기 화면에 보이는 예제 파일은
어 아까 앞에서 13 다시 1번에서 설명하던 그 파일 그대로인데 오
저처럼 요 다운받아서 하셔도 되고 아니면 그냥 빈 페이지에 다가 하셔도
아무 상관 없어요
야 a pop 폰트 열어서 같구
뭐 그냥 게 화면 뛰어 놀면서 되구요 잦을 중요한 것은 옆에다 그래서
처럼 여기어 편 학습해 넓고 꺼내 놓으세요
자 그러면은 먼저 선을 여러 개의 겹치는 걸 해보도록 할게요
무지개 손을 만들건데
그 무지개 서 만드는 꼰 앞에서 브러시 쪼 설명했던 뭐 아트 브러쉬
라든가 않으며 패턴 플러쉬 가지고서 만들 수 있는 방법도 있지만 또 요거
만에 또 특징 있거든요
자 이제 시작하는 것은 일단 저처럼 직선 툴을 이용해 줘 9
직선을 아무렇게나 1 그리시고 그 다음에 선주 깨는 1p 로 해주세요
그리고 색상은
빨간색 해주시고 그 다음에 화면 확대 샤워 9
서초 렇게 맨 끝쪽
저처럼 이렇게 선 끝쪽이 잘 보이게 해주세요
그러고서 잊지마시고 오브젝트를 꼭 선택해 놓으세요
자 그러면은 이제 여기 패널에서 보시게 되면 은 자성과 변이 이렇게 있죠
자 이제 이 선을 캡쳐 보도록 하기야
아이 앞에 동영상에서 면을 이제 세 개 겹쳐 하고 패턴과 색깔을 넣어서
짜 나요
그 방법 하고 똑같아요 자 여기서 널 복사는 방법
오브젝트 복산 게 아니 오브젝트 목살 때는 예를 뭐 r 특히 로써 잡아
땡겨 같고 그 다음에 뭐 선을 축일 올려주고 색깔 받고 주 9
그땐 뭐 비스무리 약인 겹쳐 놓고 이렇게 했었지만 너무 아니구요
자 5 2 제트 를 선택하고 인 상태에서 어퓨 하우스 패널에서 선을
복사를 계약 복사하는 방법 선을 여기 스트로크 줘 스톱을 잡아다가 아래
쭉 잡아 등 좋았고
쓰레기통 왼쪽 버튼을 더 넣으세요
그러면은 자선 복사가 되었어요
1 오브젝 t 지금 선 두 개가 되죠 그래서 위쪽에는 거 말고 아래 측에
있는 선 두께를 2p 로 올리고
선 두께를 아 선택과 2p 이 가선 색상을 주황색으로 바꿔보세요
자 그러면은 자 뒤에 주황색 손이 두꺼워진 게 깔린 게 보이죠
자 이런 식으로 나가는 거에요 어렵지 않죠
추앙 승선을 다시 잡아다가 복사 하시고
그 다음엔 선 색깔을 노란색으로 바꿨는데
안보여요 안보이는 이유 선 축제가 똑같잖아요
자 아래꺼 를 키워서 2 보이게 해주며 는
나타나고 있죠
자 이런식으로 해서
도란 색 초록색
즉 보라스가 질이 축 나가는 거예요
자 파란색 선택해 2 초정 하고
자 이런 쇼로 보란 새 까지 해주시면 은 다음 부지 개선이 완성이
되었어요
어렵지 않죠 생각보다 굉장히 쉽죠
예컨대 에요 선 위에 장점이라고 하면 은행
음 달비가 되기 쉬워요
어 자 이렇게 되어있는 것 그게 다가 펜 툴과 주고서 클릭해서
어느쪽으로 가져갈수 이거 다
연결 하시더라도 자
2 성격 허리 겹쳐 있는 걸 만들기가
굉장히 쉽죠 차
음 그럼 여는 자 이제 이렇게 되어있는거 에다가 이제 뭘 해볼 거야 많은
이제 여기에다 부엉 가를 3번째 억지로 추가해 보도록 할게요
아까이 앞에 동영상에서 애쓰던 지그재그 별 효과 있죠 그건 넣어 볼게요
자 지그재그 효과 나올때 저랑 똑같이 하실분 많아요
자 먼저 선을 클릭하시고 왼쪽에 저는 라인 이라고 나오는데 이제 cc
버전에서 이렇게 보이는 거고 cs6 이하에서는 그냥 오브젝트를 뭐 이런
식으로 보일 거예요
어쨌거나 잡은 거 뭐 확인 하셨으면 은 어필할수 패널에서 는 역시나 초청
께서는 부엉 하는 클리커 보시면은 요거 내려놓으세요
내려오는 방법은 업혀 아스펜 날 핀 것을 클릭하게 되면 은 자 그대로
하죠
이 상태에서 에펨 메뉴
카 트랜스폼 맹 자 지그재그 를 실행을 하고
프리뷰를 키시면 예상 되다시피 자서 내
이렇게 지그 제거 효과가 걸리게 되요 그래서 포인트 처리 방식을 20
수에 자 사이즈와 세그먼트 값을 조정해 주게 되며 4
아 선 일곱 개가 전부다 지그재그 효과가 보이고 오세요
오케이독 해요 그럼 지금 제거 효과가 쌓인 것을 보게 되면은 자 지금
이렇게 맨 앞에
최상위 레벨의 지금도 해저 있어요
자 이것도 아까 간단하게 했었죠 어 이번엔 지그 제거 효과를 이제 특정
선 안에다가 넣어 볼게요 자
지그재그 효과를 알고 옆에서 걷던 멋있네요
자 지그재그 효과를 잡아다가 음 자 빨간 색 선 에다가 놓으면
자 이렇게
지금 제거 효과가 빨간 설마 좀 되요
집에 제가 안 포인터 것이며 안되요 당연히 이 스트로크를 펼치게 되며 는
자 지금 제가 효과가 이렇게 보이고 있죠
어 그럼 요번에는 요 특정 선을 선택하고 있는 상태의 술 껄 넣어 볼게요
아까 지그재그 효과 넣기 전에 이렇게 손을 선 타워 쓰면 좀 내려 놓으라
오셨어요
그래야지 맹 상위 레벨의 그 효과가 올라 가거든요
자 좀 파란색 선택해 볼게요 자 파란 색을 선택하고 서 그 다음에 이
상태에서 직접
치 그제 그 명령을 실행하게 되면 자 이렇게 파란 손에 치고 제가 바로
들어가게 되요
역시나 원하시는 n 코너 처리방식 다 손 두께 등을 지정하시고 서 오케이
둘러 주시면 은
파란색 손해도 이렇게 지그 제거 효과가 들어가 있는게 보이죠
음 그런데 이 상태에서 저 파란색 선을 나는 점 손으로 바꾸고 싶다 라고
하시면
그것도 지금 이 상태에서 여기 상단에서 스트로크 패널 꺼내서 하지
마세요
왜냐하면 자 지금 상태가 지금 여기 옆에 보이게 옆에선 색깔을 보시면
보라색 이잖아요
그렇기 때문에 자는 파란색 선을 조절하고 싶은데
어 이걸 조절 보면 아 뭔가 잘못돼 간듯 되 가는게 파악 느껴지실 거에요
오피러스 패널에서 이용하세요
아 어페어 는 스 패널에서 여기에 파란색 스트로크를 클릭하시면 은
스트로크 패널 이렇게 고의적 요 상태에서
d 라인 체크해서 점선으로 바꿔주고
그 다음에 라운드 캡을 지정 하시게 되면은 자 이렇게 끝쪽에 통과하게
되고
간격이 너무 덜 따 싶으시면 자 이렇게 퇴 시 값을 줄게요
그 다음에 뒤졌더니 만에 자 여기 넘 부터 뭐야
간격에 비해 선 2개 커서 거에요 이거 어 선택의 원이 까는 개불 칠
정도로 주시게 되면 자 이렇게 보이게 되죠
그래서 내려놓고 자 이렇게 만들어 놓은 선을 나는게 자주 쓰게 될 것
같다 라고 가 많은
억 포토샵에서 둥 여기 만들어 놓은 스타일을 레이어 스타일을 등록을
하잖아요
일러스트 에도 똑같이 써요 자 일러스트 에서는 n 개를
여기 그래픽 스타일 패널이 라고 되세요
자 그래픽 쌀 패널을 꺼내 보시게 되면 에 자유로운 내용이 있어요
이거 등록시키는 거 5 프로젝트를 선택을 하셔서 았고
이 오브젝트를 그래픽 스타일 패널 알다가 숙 던져 넣으세요
던져 넣게 되면 은
이런식으로 자 본 같은것 되었죠
자 이렇게 되었으며 는 그 다음부터는
이제 따라선 아아 암호 암호 속성도 없는 선을 그리고 10 따라오시면 에
여기 그래픽 스타일 맨 앞에 있는 기본적인 선 숙성 다면 축성을
선택하세요
아무도 없죠 원을 하나 대충 크게 그려 볼까요
자 이렇게 그래 놓고 나서 255 프로젝트 에다가
요 속성 o prepix 타일을 넣어 주게 되면 은 자 이렇게 만들어
지게 되죠
아서 이것도 자주 사용하게 되는 어떤 작업 어떤 스타일을 등록시켜 놓고
서 활용 하시게 되면은
포토샵에 있는 레이어 스타일 처럼 좀더 표로 편하고 빨리 활용하실 수
있게 될 거에요
자 이제 면을 늘리는법 한번 더 해볼게요
자 노트 화면 좀 속지 볼게요
자원을 1 그 시구
그 다음엔 스트로크 요 속성은 없애고 요
라멘 부여한 색깔을
음 빨간색 자 이것도 빨주노초파남보 쭉 겹치도록 할 게야
저녁에 선처 버 놓고 그 다음에
얘는 년을 들릴 거 아니깐
요기 자 변 을 선택하시고 서 아 오브젝트를 잡는 거 잊지 마세요
오브젝트 선택하고 있는 상태에서
자 여기에 pl 빨간 생 변을
잡아서 복사 하고
아래쪽에 있는 빨간색을 주황색으로 바꿔보면 n 자 당연히 안 보여요
똑같은 크기로 사이즈의 있는데 추앙 색래쪽에 깔려 있으니까 4
위쪽엔 빨간색의 가격 당연히 안 보이죠
아까 부지 개선에 만들 때는 선 두께를 눌려 갖고 아래쪽에는 걸 보이기
있었는데
자 지금은 뭐 당연히 선 토끼처럼 온 늘릴 수 있는 게 없잖아요
그러면요 때 몰 쓰냐 만엔
탭핑 매매 트랜스폼 쪽이 보시게 되면 자 크기 라던가
근데 위치가 등 모두 좋은거 자유 트랜스폼 명령 해요
자 트랜스폼 명령을 실행 하시게 되면 이렇게 나와요
일단 풀이 켜서 어떻게 되는지 보고 자 내용을 보게 되면 스켈 그 다음에
이동 값이 줘 그거를 130%
하지만 차 올 자 버티컬 측으로 도사와 축으로 도벽 성지 풀어주게 되면
자 30% 커져갔고 또 이렇게 밖으로 삐져 나온 게 보이고 있어요
오케 누르세요 오케 누르시면 트랜스 파일 팩 2 추가 되었기 때문에
바깥으로
있어 남겨 보이죠 자 이런식으로 좌우로 가능 거에요
자 이제 이주한 생면을 한번더 복사하고
그만 이제 아래쪽에는 거 자 예를 노란 색으로 바꾸고 나서 여기에다가
트랜스폼 영역도 추가하지 마세요
위 추가 줘야지 인간의 추가를 여러분이 보다는 요 명령을 바꾸는 게
나아요
자 여기에 트렌스폼 이 명령을 클릭해서
30% 또 추가 해요 그러면은
130% 니깐 160
뱅 죽 씩 1일 비켜서 보면은
나타나고 줘 오케 누르시고
자 또 노란색 복사 해서
그 다음에 트랜스폼 명령 클릭하고
자 또 30% 추가 190
190 해주게 되면 자 드러난 거 확인 그쵸
그 다음에 또 뭐
색깔을 바꿔 낮아 밤 바꿔놓으면 이게 2 4차 난 거예요
그 다음에 220 220
그 다음에 또
어찌나 색각 넣어주고
200 50% o
205 실패 주시게 되면 드러났고
그 다음에
280 280
쭉 에 되면 자
자 이렇게 7개의 면이 쭉 싸 좋았고 겹쳐서 보이게 되요
하지만 실제 오브젝트는 하나 밖에 안되니까 4
자 관리 적으로는 굉장히 편하게 될까요
현재 여기에다가 도 뭐지 그 제거 효과로 한번더 보다 할게요
자 아까 랑 다르게 자 이번에는 요기 원들이 많이 쌓여 있는 것 중에서
멘 바깥에 인 보라색 뼈와 나타 까만 지그재그 을 적용하고 싶다 라고
하면은 당연히 면을 선택하고 사세요
자 * 선택하고 있는 상태에서
에펙
자 트랜스폼 no 지금 제가
실행을 하시고 풀이 긁혀 보시게 되면 은
자 이렇게 나오네요
음 요거 싸 이 즈 워 나 시험들을 지정하시고 세그먼트 깝 조정하세요
자 그렇게 어디서 많이 본 듯한 형태가 나오고 있죠 뭐 빈티지 배치
같은거 할때 끝쪽에 삼각형 쭉 돌려 싸죠 인거 같은거 만들때 콜 테
efm 명령을 이용하시게 되면 편 하자
자 이렇게 놓은게 맘에 든다 라고 하시면 요거 ok 누르시고
자 눌러 턴이 efm 명령 어 지금 제거되는 것을 나는 여기 1단계 찐한
파란색이 왼쪽에서 녹십자 오시면 옮기면 되죠
펼쳐서 지그재그 효과 있는 거를
잡아서 치는 파란색이 있는데다가 던져주면
자 지금 제가 효과가 이렇게
음식 이구요 그 상태에서 크게 주제로 싶더라 며 않다면 이 지그재그 효과
클릭해서
지그재그 에 사이즈를 조정해 주세요
이런식으로
초기인 울 거
자 노란색의 다 한번 더 지그 적어 놓고 싶다 라고 하시며 는 역시
선택하시고
카팩
칡을 재그 실행 하고 클릭해서 확인하고
원하시는 사이즈와 세그먼트 값 추정을 해 주세요
그러고서 ok 누르시면 자 이렇게
저희 여기서 이제 하루 더 볼까 어 맨 위엔 빵 에서만 저 처음 가운데서
좀 한쪽으로 살짝 움직이고 싶다 라고 하면은
자 이거 쫌 저항 일단은 오브젝트 선택하고 그 다음에 해당 면 저
원하시는 색감 선택하시고 그 다음에 2종 하는 것도 아까 눈치 빠르신
분들은 보습 곳이 크지만 해
이것도 트렌스폼 명령을 이용하면 되요
폐 팩 트랜스폼 l
트랜스폼 그리고 이번 sk 아니라 여기 뭐 볼까
프리뷰 켜놓고 서 조금 추정해 보게 되면 자 이런 쇼로 잊어 가는 게
보이죠
자 이런 쇼 놓고서 ok
홈 그 두번째는 중앙 색도 약간 한쪽으로 같 작가 왼쪽 하단 억 하고
싶더라 오면은
일단은 추앙 생면을 선택을 하고 자 트랜스폼 영향이 이 밑으로 가
있잖아요
그러니깐 요구 클릭해서
이 돈값을
움직여 보시면 자 이렇게
오케 눌러주세요
자 만들어졌어요
자 이것도 역시 있는 자주 쓸 것 같다 라고 하시면 잊지마시고
자 그래픽 스타일 패널 다가 등록시켜 놓으세요
자 등 환경 등을 다시 잡아 다가와 쓰
차 슥슥슥
자 저는 지금 뭐가 문젠가 요즘 등록이 되지 않는군요
그러면은
이렇게
다시 오면 은 여기 썸네일 오펜스 패널에 있는 요 썸네일을 잡아다가 쑥
던져 넣으셔도 되요
자 이렇게 놓고 닿아서 dj 오브젝트 없더라 줘 나중에 부엉 가 다른거
를 그려 놓고 나서
자 절 걱정 그래서 이렇게 놓고 나서
요 스타일을 지정 하게 되면은 자 이런 식으로도
금방 적용시킬 수가 있어요
자 이 정도 왔으며 는요 에펙 에페 글쓰는 방법 펜스에 서해 팩을 굴리는
방법 이제 전체 좀 이해가 되시나요
그래서 여기에다가 이런 효과를 글자의 다 가도 적용시키면 했는지 훨씬 더
재밌었어요
자 그 부분은 역시 동영상을 좀 짤라서 요 다음에 하도록 할게요.


댓글 0개
등록된 댓글이 없습니다.