서버실무강좌 | 》 이것이 우분투 리눅스다 05장 03교시 : 리눅스에서 윈도 응용프로그램 실행, KDE 데스크톱
본문
※ 영상을 선명하게 보기 안내
- 유튜브 영상에서 오른쪽하단에 톱니바퀴를 클릭합니다.
- 팝업목록에서 "품질" 선택하세요.
- 원하는 해상도를 선택해주세요.
※ 모바일에서 Wifi가 아니라면 데이타가 소진될 수 있으니 주의바랍니다.
서버실무강좌님의 리눅스(우분투)강의 청각장애인을 위한 자막
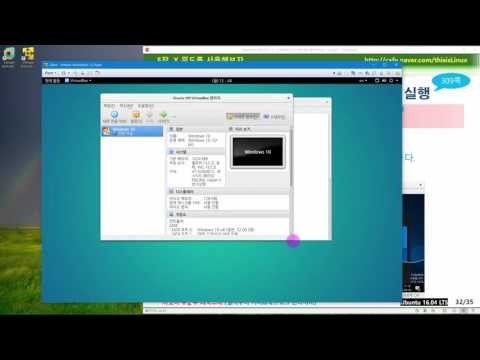
자 5장의 세 번째 수업을 진행하겠습니다
자 이번에는 우리가 유력 수 안에서 요 이제 윈도우 주영 응용 프로그램을
수행하는 방법에 대해서 가짜 만 살펴볼게요
자 지금 우리가 윈도우즈에서
눈 옥소 쓰고 있죠 그 뜻이에요 리눅스 만약에 우리가 정말 줄 안 쓰고
요 리 높음 많이 컴퓨터 살 설치했다면 은 그 안에서 이제 윈도용 응용
프로그램을 설 그 사용하는 방법을 지금 학습하는 건데
똑같아요 개념이 지금 윈도우 지 좀 호스트 os 윈도우 주죠
그리고 게스트가 링은 쏘듯이 만약에 호스트가 리눅스 라면은 게스트를
윈도우즈 으로도 쓸 수가 있다는 그러니 개념이죠
그런데 이제 vm 이어도 있긴 하지만 이번에 우리가 버추얼박스 라는
프로그램을 사용해서 그 게스트 os 를 윈도우 주로 한번 사용해보겠습니다
지금 그런데 우리가 지금 부위에 며 향해서 쓰고 있잖아요 그래서 상당히
많이 늦어질 거거든요
그래도 일단은 리눅스가 호스 털은 전제하에 이안의 게스트로 우
윈도우 텐 을 설치 해 볼게요 대화 참 많은 실습을 진행해 보자
자 가상머신을 딴 초기화 시킬 께요 클랩튼
자 어쩜 프로 실행하세요 근데 가상머신 메모리가 굉장히 많이 필요하거든요
그래서 이제 메모리즈 몰리 올려 줄게요
클라이언트 일단 초기 하구요
자 그리고 다시 플레이어 실행 에서
자 그랜트 메모리 올릴게요 메모리가 1기가
걷고 않으니까 1 사기가 좀 올릴까요 혹시
일단 2기가 이라고 해야 돼요 근데 저는 4개 하는걸까요 권고 류
정 타구요 자 cp 붙게 이제 cpu 되어 아하 나보다 좀 여러개 하는게
좋을것 얘기 정도 할까요
cpu 를 내기 정도로 바꿨어요 자는
그리고 예를 꼭 체크해야 되요 이게 세번째는
버틀러 야지 인텔 vt 이걸 꼭 체크해 주는 다 두번째는 거에요
인텔 vt 예를 꼭 체크를 해주시고 ok 누르시면 됩니다
그렇죠 자 이렇게 해서 해 면은 좀 메모리도 충분히 했고 가상화 기술도
지원 되니까 이게 지금 클라이언트를 지금 호스트 라는 전제로 하는 거예요
그 작업으로 게스트 를 설치해보자 플레이시 할까요
이렇게 이 눌러서 진행해 보자
자 이 안에서 이제 윈도우 테러를 다운로드를 받으셔야 됩니다 자
311 페이지에 지도나 했듯이 우리 우리 카페 가서 카페 자료실에서
받으셔도 되고요
310 페이지 있는 주소로 직접 다 주셔야 됩니다 전 현재 r 등에서
애플의 띠 거세요
저흰 다운로드 해 놓을께요 저도 잠깐 다운은 해볼게요 멈춰 놓고요
자 저는 이제 다운로드 른 그다 완료 해놨습니다 자 볼까요
그래서 - l 로 다운로드 폴더 보면은 요 다운로드 파일이 보이죠
여러분도 이제 시간이 걸리겠지만 직접 다운로드를 해드셋 해놓으신 상태에서
같이 이어서 진행하면 되겠습니다
자 이제 중요하죠 자부 예 며 처럼 비슷한 가상머신 소프트웨어가
버추얼박스 가 있는데요 그 버추얼박스 는 우분투에서 제공이 되거든요
그러니까 안에서 버추얼박스 를 사용해서 지금은 우분투가 호스트 라는
개념을 하는 거예요 그 안에 버추얼 박스를 중요할까요
잠언 에 설치 하 죠 수 2루의 apt 대시 개 만 xy 인스톨 5
어쩔 박스 를 설치 해 줄게요
부분 2
얘가 호스트 란 전쟁이 거야 이 화면을 좀 더 크게 할게요
해남 들리자
디스플레이 저해상도 를
어여 생각과 1400 1400 - 이런걸까요
1등도 적 0
일지
자 이 정도에서 여기다가 이제 가상머신을 만들어서 그 안에 윈도 텐 을
설치하는 걸 진행을 하게 됩니다
자 버추얼박스 설치 가 오래 걸리지 않을 테니까요 잠깐 기다려 볼게요
자 설치가 완료되었네요 뭐 뻔한 걸렸구요
현재 같이 한번 생겼구요 버추얼박스 vm 애랑 갤럭시탭의 요 자 현재
활동에
자 모두 볼까요 뭐 두면
잡어 철 100세를 가 있을까요 툴박스 a
아 어딨죠 2가
터치가 여기있네요 접어 셀렉스 있죠 를 클릭해서 명령어 버추어캅 3 오브
더 씨 거요 자 보시면 이제
애가 오라클 버추얼박스 관리 저한테 우리가 지금 vm 였을 뭐랑 큰
차이가 없을 겁니다 자 우리 먼저 가상 하지 말 들어 겠죠 새로 만들기
자 이름은 이런 만들 하면 되요 우리 윈도 지탱 할 까요 윈도우즈
태어나고
윈도우 텐 64bit 가 아니라 제가 받은 32비트 받았거든요 32비트
알죠
혹시 가끔 이 이제 좀 부위에 며 안에서 또 가상머신 아래 또 가상
하지만 되는 거거든요
굉장히 내리기도 하고 64비트 가끔 만들게 되요 그럼 그냥 32bit 를
쓰시는게 무난합니다
다음 될까요 다음 역시 매물이 나오죠
메모리 저는 1기가 정도 줄게요 102됐구요
다음 지금 새로운 하드 디스크 만들기 됐죠
응 만들기 그리고 vdi 기본 값을 할게요
다음 그림 없이 동쪽 r 딱 요 동쪽을 딴 개념도 vm 이란 개념
똑같아요
다음
그 다음에 디스크 크기 뭘 말이야 근데 뭐 3 시부야역 찍어도 가장이 줘
뭐 툴 초아 다음 만들기
뭐 이렇게 이제 만들어진 거죠
이렇게 딱 보시면 이렇게 만들어졌습니다
자 이제 여기다가 뭐라든 명제 cd dvd 를 넣어야 되요 우리 다운로드
받은 거 있죠
게을러 지면 조이게 몸 따뜻하고 컴포트 에 광학 드라이브 비어있던 나오죠
이 클릭하세요 디스크 이미지 선택
또 우리가 아까 저는 우븐 초에
다운로드 여기선 이 받은 거죠 이런 다운로드 받은 파일을 선택해서 열기
하면 제 cd 를 등 거죠
가상 순애씨 린 없고
자 그럼 이제 어떻게 합니까 남은거 시작해서 붙이면 되겠죠
어 포팅
그러니 관리자가 따로 있구요 여기서 이 가상 머신이 될 거야
그렇죠 진행하고
그니까 이거 필러 쓰려고 닫혀 때요
자 우린 도트 늘 가점이 vm 이 안에서 우리 그 윙 크레딧 줘 개를
설치해 봤잖아요
그렇게 해서 사용하심 됩니다
자 그 점 다음 늘 9
시금 설치 금연 역시 동일하게 설치가 진행이 됩니다
저도 사실은 얘기가 산모 시죠 풀릴까 호스트 줘 윈도우 스테
리눅스 게스트 또 그 안에 퀘스트가 윈도 태현을 설치 하는 거에요
상당히 시간이 오래 걸리겠지만 일단은 설치 진행 만 걸어 놓을게요 보니
뭐 했던 거니까
다음
됐죠 이렇게 만원 차일 알아서 설치가 진행이 될 겁니다
자 윈도우 텐 행 범 더 이상 이게 안에 되겠죠 그래서 이렇게 쓰면 되고
여러분이 진짜 인데 여기에 왜죠 여러분 진짜 실무 가면 아마 호스트를
서버를 후를 우분투 있을 거 아니에요
그러면 그 안에다가 뭘 싶네요 이렇게 버추얼 박태서 윈도우즈를 설치하며
는 윈도우즈 똑같이 사용할 수가 있다
이것을 기억해 주시면 되겠습니다
태 점 더 진행 사항은 따로 안보여 들어도 충분히 여러분이 할 수가 있을
겁니다
저에게 너 310 페이지 실수 부분을
알려졌어요
자 역시 비타민 퀴즈 5 자의 삶을 여러분이 직접 해보시기 바르면 시간이
좀 걸리겠지만 요
직접 해보는 것을 권장합니다
이번에는 kd 를 살펴 볼게요 이거 아니면 지금 우리가 그놈 데스크탑
쓰고 있잖아요 그놈 데스크탑 인데
그럼 데스크 다 뒤에 kd 이라는 데스크탑 있는데 얘는 조금 더 근원
보다 오히려 윈도우즈 지금 뭐 세븐 이나 윈도 줄테니 랑 좀 더 비슷한
환경을 제공해 줘 요 요 요구로 같이 한번 설치해서 절과 가면 확인해
보죠
자 얘는 여러분 끝나면 뭐든 데스크가 초기화 시킬 게요 뭐 충분히 이해할
수 있으니까요
충재 하고요
최초 만약 중기에 중재 버리죠 정죄하고 여기서 바로 해줘야
자일을
여기 세요 에서 이 선택하세요
와서 2 버튼 일시적인 시킬 게임의 일시정지
뭐 타 듣기 그냥 다 샀고 얘는
확인 탁구 바로 kd 데스크탑을 이런 설치해서 작동시켜 봤죠
조영래 면
자 터미널에 더 kdf 타 많이 설치 할게요 쿠분투 에어 쿠분투 데스크탑
에어 패키지 이름이 자수 주의에 apt defer si te stel -
빼고 밖에 있다
캐스터 털 쿱 은 투 다시
데스크탑 이렇게 쓰시면 되요
어 않다 그럼 설정 청도 나오고 뭐 할꺼예요
잠시만요 극좌 같은 거 같아요 쿡은 추적
쿠분투 잡 것 같아
작업에 대한 슴 카 파인 으로 여쭤 i
그러면 설치가 진행이 됩니다
얘는 패키지가 꽤 많이 있거든요 그래서 뭐 창이 뜰 때까지 잠깐 멈춰
올게요 여러분 그냥 진행을 시켜보세요
자 이렇게 해서 sdm 설정됩니다 나오면 요 여기서 이제 키보드 로마
되요
엔터 확인을 고요히 서 키보드 화살표 a 해주세요 sdm 을 가고 탭 키
눌러서 확인 간 다음에 엔터 sc2 게임을 설 턴 트 하는거예요
자 그리고 또 이어서 2 가 설치가 진행이 될 겁니다 자 역시 설치
다운로드 와 설치 니까요 조금 시간이 오래 걸릴 수 있으니까
잠깐 좀 멈춰 볼게요
자 한동안 에서 설치가 이제 완료가 다 됐습니다 뭐 컴퓨터 라서 몇 분
정도 또는 데 싶은 것일 수도 있고요
설치가 잘 됐으면 은 자재 부터 아껴 리부트
자 재부팅 되면 그 다음에 kde 로 로 로 로 로 로 로 로 그랩
개월을 큰 의미 아니라
제초기 하면 뜨 9
잠의 떴죠 이렇게 그 놈니라는 요의 선택할 수 있죠 그러면
플라즈마 그냥 얘를 상태가 되요 그럼 제가 우리가 설치한 kd 환경으로
로그인이 됩니다
아머 오브 더 꼬여 오븐 투르쿠 로그인 할게요
라구요
향이 약간 제 환경이 다르죠 엄연히 다르게 로그인 되죠
마우스 커서 아이콘 좀 달라 보이죠
자 이렇게 해서 kd 한국 화면으로 챙 됐어요
얘는 지시적 버튼이 왼쪽에 클릭하시면 요 자 이제 윈도우처럼 프로그램
이런 것쯤 인도 지점 스타즈 윈도 d7 야에서 모처럼 트래핑 멀티 빚어
이런식으로 설치가 다 완료가 된겁니다
드네요 그리고 예선 마우스 오른쪽버튼 들면 여러가지 또 뜰 수 있구요
자 이것은 여러분이 충분히 사용할 수가 있으니까요
뭐 필요하시면 직접 체험을 해보시면 되겠습니다
이렇게 져 실세 몇번 kdz 토 탑까지 설치를 해봤습니다
자비 탐 기주 오던 살을 꼭 직접 한번 하세요
여러분이 이제 실무 가서 이런 이런 경우가 생겼을 때 해결 해야 되니까
지금까지 실습을 잘 이해했으면 충분히 혼자서 하실 수가 있을 겁니다 자
이렇게 더 5장을 마치 겠는데요 5장은 저는 이제 잠깐 0 크 설치된
동안 그 동영상은 죄를 멈춰 나가지고 짧은 시간이지만 여러분 아마 굉장히
긴 시간 동안 실습을 하실 수가 하셨겠죠 실습을
자 이렇게 더 5장을 마치겠습니다 자 수고하셨습니다


댓글 0개
등록된 댓글이 없습니다.