서버실무강좌 | 》 이것이 우분투 리눅스다 03장 01교시 : 우분투 설치1(Server)
본문
※ 영상을 선명하게 보기 안내
- 유튜브 영상에서 오른쪽하단에 톱니바퀴를 클릭합니다.
- 팝업목록에서 "품질" 선택하세요.
- 원하는 해상도를 선택해주세요.
※ 모바일에서 Wifi가 아니라면 데이타가 소진될 수 있으니 주의바랍니다.
서버실무강좌님의 리눅스(우분투)강의 청각장애인을 위한 자막
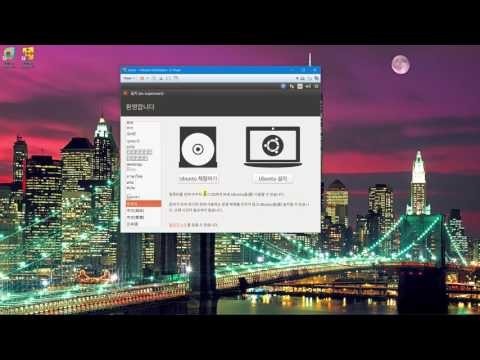
자 이것이 우분투 리눅스 다 3장 수업을 진행하겠습니다
자 우리가 드디어 3장 우분투 리 점수를 설치 할 차례가 됐어요 그래서
우리가 1장에서 가상머신 소프트웨어에 인 vm 여 를 설치하고 거기에
가상 어진 레이드를 만들어 놓았죠
이제 그 가상머신의 우리가 우부드 리눅스를 설치하면 되는 겁니다
이번 짱이 가장 기본적으로 우리 전체적으로 입을 아끼 내 내가 우리 소비
저울이 수업 내내 사용할 레녹스 를 설치를 해 놓은 시간 이니까요
잘 한번 확인해 보도록 하겠습니다
또 이번 3장은 좀 시간이 좀 오래 걸리겠죠 내에 대나 설치 해야 되죠
멎어 서버 서버 b 클라이언트 윈도우 클레어한테 1회 2개를 같이
설치하겠습니다
자 65 페이지 66 페이지 보면요 이제 설치를 진행을 하는데요
어 처음에 서브 부터 설치 할게요 서버를 설치하고
어 서버에 대한 설정까지 아예 완전하게 완료 해 놓겠습니다
그리고 설치가 완료된 상태를 스냅 숀 수로 설정해놓고 뛰어든 스냅샷
기능은
일정 에서 설명드렸듯이 그
가상 맞은 다 vm 웨어에서 그 상태를 저장해놓고 이 상태로 언제든지
돌아올 수 있는 그런 기능이죠
이걸 저장을 해 보겟습니다 그리고 또 중요한 게 설치는 쉽거든요 침대
환경 설정을 좀 제대로 해야 되요 네트워크나 이런거를 설정 할게요 일단
여기 그림에 나오는 설치 진행 상황이구요
내가 이제 설치가 완료되면 u 화면이 뜨는데 이 화면이 유니티 화면
이라고 부르는 거죠
아 요 상태까지 완전하게 한번 같이 만들어 나 보도록 하죠 자 실습을
같이 진행 할게요 자 먼저 필요한게 우분투 iso 파일을 3개를 다운로드
해야 되요
자 우분투 사이트 들어가 되거든요 저가 5분 사이트들을 보여주면
우분투 짜 닷컴 드럼 되며 한번 트럭 여기서
분투 닷컴
쓰러지면 여기서 이제 우분투 최신 버전을 다운로드 받을 수가 있습니다
오른쪽에 다운로드 있죠 여기 들어오면은 로라 쓸게 서버 테스트 탑 2개랑
그리고
우분투 그놈 - 찾을 수 있거든요 3가지를 다운로드 받을 건데
문제가 여기서 바로 다운로드를 받으시면 은
어 가장 최신버전의 우분투가 다운로드 돼요 우리가 스턴트 된게 16.0
사죠
그런데 16.0 4대 엄 처음에 인제 2016년 4월에 출시 등을
16.0 상대 애가 쪼끔 c 업그레이드 되면서 16.0 4.1 약하게
되느냐 그리고 16.0 4.2 이런식으로 버퍼가 돼요
그런데 뭐 당연히 최신버전을 쓰면 좋긴 한데
문제가 우리 책이라 어떻니 강좌 랑 약간 달라질 수도 있어요 그래서 어
의뢰 책들의 도 똑같이 안되지 이럴 경우가 생기거든요
그래서 우리는 초기 버전이 16.0 버전을 사용할 게 어서 여러분도
꼭 16 조명 버전을 다운로드 받으시기 바랍니다 그러기 위해서는
여기서 받지 마시고요 그 책에 써 놨는데 요 사이트 들어가서 받을게요
만약에 이 사이트가 잘 안되면 요
안 되면 우리가 추가적으로 제제 카페 있죠 카페 항상 잘 되는 링크를
올려 볼 거니까 그렇게 사용하는 걸로 하겠습니다 이게 보시면 이제
내려오시면
우분투 16.0 다시 데스크탑 amd 육사 요거 받을 거에요
어 이거 를 마치고 받으시고 혹시 이게 만약에 n 잉크가 잘 많이 안
된다 아무리 싸이트 립카페 있죠 카페 들어가서 받으시면 되겠습니다
그래 이궁 16.0 4.1 이런거 받으시면 안돼요 인물이 책이라 약간
달라질 수가 있어요
자 그렇게 해서 제가 미리 받아놓고 여러분도 책을 참고해서 또는 카페에
들어가서 지금 다운로드 를 미리 해 주시기 바랍니다 이거 잠깐 멈춰 놓고
다운로드 먼저 해주세요 그러면 여기 3개사 일단 다운은 넣으세요 그래야
윈도우즈를 좀 있다하더라도 이 세계의 지금은 투 데스크탑은 투 서버
우분투 군 염료 3개를 을 준비해 놓으세요
되셨죠 자 그러면 이걸 이용해서 우리가 우분투를 설치를 진행 하죠 자
먼저 부의 며 플레이어 줘
옥색 년 플레이어를 실행 하세요
자 먼저 수 없 어 를 설치하여 서버
자 여기 처음에 우리가 필요한 게 우리 다운로드 받은 uis 파일이죠
이거 이렇게 이제
예조 데스크탑 2일 거 군요 서버 에는 데스크탑을 설치 했구요
이 테스크 탑을 eis 파일 시리즈 예를 여기다 넣어 줘야 되는 거죠
그러면 어떡하죠
서버 에서 adder 마시는게 를 넣을 고요
현재 cg 를 여기다 섬 쓰는 거에요 근데 우리가 진짜 물리적인 cd 가
아니라 2 iso 파일이 줘 어 이 파일을 여기다 클릭 에서
여기서 지정해 주시면 되요 그래서 직접 브라질 어서 헌트 하시면 되고요
저는 직접 써 줄까요
그래서 이자의 왜
데스크 타 그리고 역사의 틀니 않게 잘 하세요
자 이 드라이브의 우기에 다운로드 받아 온 폴더 쉬워짐 되고요 저는 이
트랩에 바로 받았으니까 이 드라이브 분 트 다시 16.0 다시
데스크탑 2nd 육사 얘를 넣어주세요 그리고 얘는 꼭 쳐 2세 되어
그래야지 이해가 인식 하니까요
졌네요 이렇게 되면은 진짜 우분투 dvd 를 낸 효과가 되는 거죠 자
ok
그래서 이제 부팅 할게요 부팅 하면 이제 실제 진행이 되겠죠
자 정말 기다리시면 제가 이렇게 뜰 거야
저 cd 인식하고
3 점 인식하고 이가 이제 처음에 부팅 거에요 우분투 라고 2
메쎄 있죠 그래서 처음엔 화면에 나올 때까지 잠시 기다려 볼게요
근데 여기 보시면요 플레이 기저 척을 적어져 있으면 예 를
클릭하시면 은
a 몸이 현재 하드 cd 네트워크 깊어요 오른쪽 박힌 한데 자세히 보시면
cd 를 깜빡깜빡 거리는 게 보이실 거에요 c 들숨 계속 읽고 있는
상태입니다
자 이렇게 해서 이제 설치를 진행할 진행을 하겠습니다 자 우리 우분투는
한국어를 설치를 하거든요 그러니까 내주시면 은 n 측의 출입은 이를
대비해 부터 들으시면
한국어가 맨 밑에 부분이 있군요 한국어를 클릭해주세요
그런데 한글 환경으로 닦기 거든요 그런데 바로 우분투를 설치하면 좋긴한데
문제가 이게 좀 급우 예매 특성상 화면 해상도가 약간 남아 주세요
이걸 설치하면 좀 설치가 잘 안될수도 있어요 그래서 먼저 체험하기를 누른
다음에 할게요 그래야 설치를 설치는 되거든요 그래서 1j 필요 없긴 한데
즉 화면 해상도 때문에 부분도 체험하기를 눌러서 진행을 하세요
얘를 클릭할 게요 그러면 실제 진짜 설치는 안되고요
잠시 메모리상에 설치가 되는 거예요 말 그대로 체험할수 있는 환경으로
애가 만들어 줍니다
잠깐 기다려 볼게요 자 밖으로 나가 컨트롤 알토 들으면 나온다고 있겠죠
그래서 이제 이게 설치 가지고 오랫동안 시간 관리는 물론 제가 잠깐 멈춰
올텐데 층 문제 엄청 원치 않았습니다
됐죠 자 이렇게 되면 처음엔 지 설치에서 뭐 이걸 여러가지 우분투로
써봐라 이런 이런 의미인데
우리는 바로 설치를 을 진행을 하도록 할까요
자 그렇게 해서는 지금 해상도 때문에 그랬군요 이 해상도를 좀더 줄게요
해상도가 오른쪽에 보면 요 톱니바퀴 모양 꾼 있어요 톱니바퀴 모양
설정인데
얘를 클릭하셔서
시스템 세팅이 군요 예 클릭 아 씨도
그리고 이것은 중립에 디스플레이 세요 얘를 클릭하시면 이제 화면 해상도를
조절할 수가 있거든요
향료로 이가 좀 높여 줄게요 좀 800 600 원 이 설치가 안되요
어 102 46 팔러 바꿔주세요 바꾸고 요
여기 확인 버튼이 좀 안 보이는데 오른쪽에 조금 치료는 거의 가 확인
이거든요
오케이 그쵸 누르시고 킵 선택하시면 되요
됐네요 그러면은 화면 해상도가 꽤 많이 되죠 그리고 다 잘되는데 애가 좀
잘 x 안 보이거든요 어미를 전략가 내리세요 내리시면 되요
요것들 안보이는거 조 x 짤을 누르시면 제 2 상태에서 설치해야 지그
확인 버티는게 잘 보입니다 그래서 우리가 왼쪽에 체험 하기로
이트론 모자 자 설치 하 죠 오븐 투 16개 검사가 설치
더블클릭해서 기다리시면 내가 이제 cd 들 깜빡깜빡 거리는 게 보이실
거에요
자 이제 설치를 중요하고 한국어로 기본으로 되어 있네요 자
계속 될까요
자기도 5분도 설치 중에 뭐 업데이트를 하겠냐 그런데 그런 실물 함에
기업들이 탕에 좋을 건데 저희는 저희 지금 아까 말씀 대치
제가 이 책을 쓴 시 점 또는 이 강좌를 녹음하는 시점보다 여러분이 볼
때 더 업데이트가 되 있을 수 있어요 그런데 이 업데이트 된게 더 그가
좀 많이 그냥 생각보다
그래서 저희 책대로 잘 진행이 안되는 경우가 많이 생길 수가 있어요
그래서 저는 다시 말했는데 업데이트를 안 할 거예요
1 하고 저랑 그 초기 버전을 그냥 쓸 거니까
혹시 실무 가면 업데이트 하는게 더 좋을 수도 있어요 하지만 업데이트
때문에 안된다는 얘기를 많이 듣거든요 그러니까 일단은 업데이트를 사지말고
확인한다.면 업데이트를 해도 기존의 서비스 라
쉴틈이 문제 없는지 확인을 하고 업데이트 하는게 좋습니다
철거한 초에는 업데이트 안하고 모두 끈 상태에서 다음 을 클릭 r 게요
계속
자 이제 설치를 어떻게 할 것이냐 며 는 나오는데
어 직후 질감이 가 자동으로 다 썰 팀을 했거든요 그런데 우리는 지금 어
아직 얘긴 조금 더 나중에 더 많이 할텐데
일단은 제가 필요한 내용으로 설정을 하고 해야 돼요 그래서 기타를 다른
등 할게요
기타 선택하고 계속
자 그래서 esd 에 이라는 게 우리 80기가 하드 디스크 라고 생각하면
되거든요
여 80기가 하드 디스크를 새로운 파티션을 나눌 거에요 자세 파스 한
테이블
혹시 좀 이해가 안되요 지금은 그냥 저는 따라서 진행하시면 되요
자 그리고 계속 80 기간을 어떻게 파티를 할 건지 그걸 볼게요
그전에 이제 처음에 80기가 도조 이거 물론 80개가 좀 넘어 가야 되요
대략 80기가 로 인식 하시면 되요 자 그러면은 처음에 우리가 수아
파티션 이라는 가상 메모리 8시를 잡아야 되거든요
어캐 를 이제 적당히 좌우되는데 어 전한 4기가 정도 자 볼게요 자기가
자 그럼 먼저 가볼게요
왼쪽의 플러스 버튼 누르고 요
크기 자기가 는 메가바이트 단 이 라면은 4096 이니까요 사건 그리고
써주세요 그리고
출 팥이 전에 있고 애가 이제 용도가 예 클릭하셔서 수학 뱀 0
이건희 가상 내용을 영웅 해요 요걸 선택을 해주세요
녹스는 필수적인 메모리 영역 중에 필수 정에 역 중에 너가 이수하
병역 가상메모리 연기 꼭 필요합니다
그래서 4기가 정도 어 잡았구요 ok
흔히 사기가 됐고요 나머지 나머지 가지고 이제 루트 파이팅 이란 걸
만들면 되요
자 일단은 플러스 다시 눌러보세요 눌러서 나머지가 다 써 있죠
써 있으니까 명은 숫자를 안 고쳐져 되고요
자 그리고 주 팥이 넣으세요 추파 처럼 하구
자 ex to 저널링 파일 시스템 데 이거는 뭐 윈도우즈는 우리 썩었다고
이 겠습니까
윈도우즈 fat32 ntfs 이런 파일시스템 이어 리눅스 파일 텐데
이거 외에도 뭐 여러가지가 있긴 해요 있긴한데 내의 엑스포로 쓰시면
무난합니다
그리고 마운트 위치를 선택했어요 여러가지인데
2 / 1월 선택하세요 애가 루트 8층 인데요
자꾸 국민도 b 그래서 쉽게 말씀드리면 예가 윈도우의 c 드라이브 또 이
정도 생각합니다 사실 정확히 낫질 않아요 같이 하는데 일단은 윈도우즈의
년 c 드라이브 정도 된다 이 / 가 그렇게 해가지고
이 수업은 윈도우즈 의 가상의 물인데 꼭 필요한 영역에 대해서 잡았다
요 정도 생각하시면 될것 같아요 자 그리고 확인
한번 이제 sda 라는 이게 아까 80기가 디스크 줘 여기에 가상 메모리
영역 살기가 잡고 나머지는 다 c 드라이브 개 님의 루 투 파티션 / 를
크게 오르면 되요 / 를 루트 파티션 이렇게 잡으면 되겠습니다
2.2 쪽까지 했으면 그 다음에 이제 완전히 됐으니까 물론 이걸 파티션을
좀 더 잘 할 수도 있어요 네 더 세부적으로 75 페이지 나와 있으니까요
한번 참조해 보시기 바랍니다
자 이렇게 됐으면 그 다음에 진행을 해야 겠죠 그렇죠
지금 설치 를 넣어서 진 하죠
자 계속 몰래 겠죠 뭐 파티나 진단
뭐 다 지워지는 얘기인데 우리는 지금 이 가상 머신 안에서 한 거니까요
어머 날라가고 관계 없죠
이 안에서 아까 다 날라가 도 이안에게 날라 가는 거니까
이 바깥에 운영체제는 관계가 없습니다
계속
늦으면 애가 이제 진행이 되자
그럼 오른쪽에 보시면 이하 디스크 모양 있죠 이해가 깜빡 깜빡 거리거나
불을 갱도 하게 될 거야 좀 시드가 하드를
아마 왔다가 타면서 깜빡 거릴 거에요 문 cd 걸을 복사해서
하드에 설치하고 이런 작업들이 진행이 되니까요
좀 기다려 보 줘 자 어디 살고 있는가 나오자 우리가 서울로 선택이 되어
있죠
기본적으로 한국의 쓰니까 됐으면 예
계속 볼까요 계속
자 그 다음에 키보드 배치가 나오는데요 키보드를 우리가 한국어 축을 써야
하니까요 한국 어선 풍자 할게요 쭉 내리면
항구가 있었구요 한국어 선택하시고
열심히 오른쪽에 이제 한국어 10101 10키와 이제 선택해주세요
자 그리고 계속
그리고 내 당신은 누굽니까 에서 이제 처음에 이 우분투 리눅스 서버 져
이제 좀 서버를 사용하여 사용자를 한 명은 지정을 해야 되요
자 상인이 사용자 이름 컴퓨터에 체험 좋은데
형태로 여러분 걸지 임차 하면 되는데 우리가 잘 잊어 먹을 거야 마실수
하자구요 그래서 그냥 우리 우분투 일에 똑같은 우 영 늘 해야 돼요
우분투 라는 사용될 만들어 줄게요 됐죠
그리고요 컴퓨터 마무리 가상 오시는거 똑같이 줘 그래 쉽게 에서 써버리고
똑같이 할게요
7 9
서버 대짜 그리고 이제 사용자 이름은 아까 5번째 됐고 암호는 아무도
있자 먹기 쉽군요
사용자는 똑같이 줄게요 우분투로 같아요
부분 투어 브로 약하다고 하지만 만들어져요 우분투 2
이렇게 해서 사용자 이름 도 우분투 9 아무도 먼저 거의 컴퓨터 이름은
가상 것이 의미 양 똑같은 서버 거
그쵸 이렇게 하면은 기억이 가 쉽겠죠
졌으면 계속
자 이렇게 메인 제 5번 툴을 한동안 설치를 하겠죠
자의 설치 드는게 이제 컴퓨터 마다 다른데요 저는 지금 우리 ssd
스고이 쪼리 저는 그러면 설치가 금방 되어 맵을 안 걸리고
만약에 하드디스크를 좀 느린 장치 되면 몇 10분 이상 걸릴 수도 있겠죠
테러 일단은 설치가 다 될때까지 잠깐 기다리고 저는 에서 약간 녹화를
멈추게 6조 만료될 때까지 기다릴 필요 없으니깐 여러분도
기다렸다가 그 어느 화면이 뜰때까지 그때 문추 해놓고 가스켓 어이 어서
하시면 되겠습니다
잠깐 엄청 올게요
자 설치가 완료되었네요 저는 게 몇 분 안 걸렸어요 1 3 4분 뭐 5분
미만으로 완성이 된 것 같아요
자 여러분들 이제 요 상태에서 완료됐으며 는 이제 같이 또 진행을 해서
할게요 자 지금 다시 시작해서 시작부터가 줄까요
근데 재부팅이 됩니다
자동으로 재부팅 되는 걸 확인을 추천 해볼게요
초기 부 층에는 조금 시간이 걸리기도 하는데요 뭐 그 다음 또 부팅할 때
먹은 방금 안되니까요
그려보죠
아 내부적으로 조건 더 안정을 하는 것 같아요 좀 아 혹시 조금 시간이
걸릴 것 같으면 요 잠깐 제가 멈춰 볼게요
자 설정 완료 됐네요 이거 보면요 이제 dvd g 를 제거한 다음에
엔터를 들어왓다 하는데요
여기 오면 dvd 가 이건데 흐리게 약간 됐거든요 자동으로 죄가 되요
그래서 연애 들어가서 엔터를 쳐주세요 그러면 다시 부팅이 되고 이제
제대로 준비가 될 겁니다
자 푸딩이 이제 헐 치가 아니 된거죠 요즘 하드디스크로 지금 부팅이 되는
상태입니다
자 이렇게 되면 이제 처음에 사용자 오브제 나오죠 사용되어 5분 토도우
제 만들었다 5분도 사용됐고 비율 벌어 몰랐죠 아까 우분투 했죠
어서 우분투를 넣어주고 엔터
자 지금은 이제 진짜 아까 체험한 니라 진짜 하디 스케 설치가
완료된 상태의 어
자 이것 역시 해상도가 된 800 600 으로 너무 낮으니 까요 해상도를
일단 1 0 에서 출발로 닦아 줄게요 자 오른쪽에
설정 버튼 의 이제 다한 물론 어제 완전히 시스템 설정에서 디스플레이
800 - 아니라 102768 이정도 적당해요 머더 해도 관계
없는데요
자 그리고 이것도 조금 해 온 줄 아직 조금 보여요 이거 조심해서 설정
누르시면 되요 자 그리고 이 설정 일지
약간 내려서 닫으시면 자 이 상태가 이제 화면 해상도가 우리가 앞으로
사용할 해상도가 되겠습니다
3 조 이게 중 암 유니티 환경입니다
자 이제 여기서 이대로 바로 쓸 수도 있지만 우리가 이제 한 학교 자꾸
밖이라 그런데
자 이번 과정 내내 사용을 하기 때문에 솜 색 설정을 좀 제대로 해야
되요
자 일단은 먼저 우리가 우분투에 관리자 이름이요 우투 내어 그루 투가
아로 치른 요
그 사용자가 비활성화 되어 있어요 서 물론 비활성화 되어 있어도 사용을
가능해요
서버 에그 코나 어둠 되니까 뭔가 루 텍 원 어둠이 되는데
어울리는 그래도 루트로 거의 접속 하려고 하거든요 이거 이제 거의 노트
3보다 필요하니까
그래서 바로 툴을 먼저 활성화 시켜 볼게요 자 자 같이 한번 천천히 따라
줘 혹시 교제를 로는 지금 80 페이지 81 페이지 진행하고 있어요
자애 더 마우스 오른쪽 버턴을 하세요 베타 화면에서 그리고 터미널 열기
하면요
자 명령 창을 열 수 없는 터미널 창이 열려요
자 여기서 조금 크게 할까요 확대
글자를 약간 크게 할게요
요즘 되겠나 여자 뭐 좀 약간 더 추리 께요 이렇게 하지 않고 것 같은데
자 한번 합작해 요 자 여기서 이제 명령을 너인데 우리가 명령하지 안
되었잖아요
그러니까 명령어의 태안군 넌 아직 몰라도 돼요 단지 좀 따른 해 놔야
돼요 그래서 일단 sudo 소두 하구요
su 뛰고 - 알았지
혹시 글짜가 잘 안보이거나 중에 음 이제 먹으면 우린 이 교재인 구조로써
있으니까요
지금 81 페이지 에 쓰이는 그대로 보고 하셔도 되요
초 엔터
그리고 전반적 우분투 사용자의 개입 알아들어 줘 우리가 우분투 있자 우우
분 2
어딜 때 안보여요 그냥 넣고 엔터 치시면 되요 금 앞에 프롬프트가 샵으로
바뀌었죠
그럼 현재 루트 사용자가 된거예요 잘해서 비밀번호 시작해요
루트 템 제아 루티 에어 패스 wd
이 루트 사용자 2호 줘 상대의 필립 언어 지지하는 거야
데이터 빛 일부러 들어가는데 이제 니 투 사용자의 비는 거라는 이것또한
제 먹게 패스워드 password
이렇게 할게요 패스워드
lte rf 에스 어드 땐 더 해서 루트 세우게 비밀번호를 우리가
패스워드로 지정을 않았어요
어 실무에서 진짜 이렇게 만들겠죠 이 잊어 먹지 않게 지금 수업 아들하고
그런 것 뿐이고
되네요 자 여기서 다시 오른쪽 위에 토니가 깨알 것을 다시 클릭 할 게야
자 시스템 설정을 클릭하세요 그리 하시구
자 이번엔 여기 세 요 밑에 보면 사용자 계정이 군요 얘를 크게 볼게요
지금부턴 작업을 하는 중이라면
우분투 사용자 가 아니라 루트 root 사용자로 로그인 할 수 있게
그렇게 설정을 하는 하는 과정이에요 아 완전히 이해하기 보다 이게 사용자
거리가 따로 있거든요 나중에 사장이 있으니까요
그때 완전히 이해하고 지금은 설정만 해 놓은 걸로 그냥 따라하기만 잘
하시면 됩니다
잘해서 자동로그인 은 꿈을 일단 켬 으로 바꾸세요
얘를 그럼 켬 막간에 오른쪽에 잠금해제 만 눌러주세요 잠금해제 들으시고
비밀번호는 우리가 우분투 였죠 이제 9분 2
인증 타고 열을
참으로 바꿔주세요
드네요 그리고 나서 어른 쪽에 예 왼쪽이 줘
왼쪽이 x 를 넣어서 사시면 되요
자 그리고 나서 이제 그 다음에 할게요 지금 83 페이지 하고 있습니다
gedit 라는 편지 키 멍 에너지 디어 틀어 / etc / 브라이트
dm 플래시 라이트 gm 쩜 컴 퓨 파일 을 편집을 할 거에요
요 파일을 열어 주시면 되요
엔터 해서 엔터 치시면
이파리 열려요 자유 파일 열리는데 여기 보시면은 오토 로그인 유저가
우분투로 되어 있죠 이걸 이제 우리가
루트 사용됐을 거니까 아 루트를 발 걸려서 oro 치 이렇게 갖고 있어요
됐네요 그러면은 있다 이제 아까 처음에 접속할 때 군축 아니라 루트
사용자로 바뀌는 거죠 자 저장 눌러주세요 저장 누구
타 끼운 왼쪽 의 x 전 좀 했어요 접시 이런거 다 하면요 이거 그냥
약간 경 근데 아깐 문제는 거지 괜찮아요 저장 잘 된 거니까
이건 신경 안 쓰게 돼요 큰 문제가 안 됩니다
한글판 이라 약간 충돌하는 것 같아요
저 음식이 앉혀 되고 다시 이번엔 또 치에 디스 로 요 어
ceda 되고 / 아로 t / 점 프로파일 이런 파일이 있거든요 글자
쓰시면 되요
8페이지에서 있으니까요 요 파일을 열어주세요
이러세요 매 밑에 gems 지하고 n 나고 이게 나오죠
얘를 지금 지우고 싶은데요 지우는 것보다 맨 앞에 추석이 샵에 헤어샵
흐름 지속 되거든요
3년 파란 되게 되죠 그러면 일단 요지를 요즈 를 지은 효과 니까
요즘 때문에 자꾸 멧세지 나서 그래요 지저분해서 요구를 추적을 해 주세요
그렇죠 자 저장 한테 저장 하고 또 웹사 타세요
자 이렇게 하면 일단은 루트 사용자가 접속 될 스위트로 설정 됐어요
재부팅 해 볼까요 재 부터는 방어 여러가지지만 명령 등의 아 리부트
reboot 하면 은 재부팅이 되요 부터 아벨 터
두달 여 보 줘
아까는 우분투 사용자 있는데요 이번에는 아로 찌 사용 대로 접속이 될
거야
기다리시면
부팅 되구 교재는 점 80 4페이지
하고 있습니다
마기 슬라이스 맨 페이 서 나 페이지 번호 나와서 그냥 드는데 제 실수
d 정치인 저는요 페이지 버너를 가끔 불러 드릴께요 그러면 혹시 노
쳤으며 는 그 페이지를 보시면 사람 되요
자 어제 가로 그게 나의 딸 다운 리치도 않았죠
그럼에도 불구하고 됐죠 좀 루트 사용자로 접속이 된 상태에요
자 일단 다시 해상도 부터 바꿀 게요 이번까지 만행을 바꿔주면 되요
사실 시스템 설정
일본에서 출범 이밖에 어 스 플레이
102진료 8 오른쪽 아래 조그만 거 이거
눌러주시면 되요 이 설정 유지
가짜 얘도 닦고
자 이번에는 뭐 할거 아니면 요 애가 이 자동으로 소프트웨어 업데이트가
되어 윈도우즈 도 많이 써봤지만 봤겠지만 여러분이
자동으로 애가 뭐 퍼그 패치 라든가 문제점이 는걸 업데이트가 되는데 얘도
마찬가지로 자동으로 잡고 하려고 도록 하는데 어 자동을 하면 좋겠죠 근데
우리 같은 경우는 이게 없게 되며 는
적어 책과 여러분이 달라져도 겠어요 업데이트 된게
경험담 그런게 굉장히 많거든요 그러면 어웨이 책이랑 똑같이 했는데도 안
되냐 그런 경우가 애가 업데이트 돼 가지고 막 받을께요 근데
박힌 계약금도 버그가 있게 되요 그래서 우리는 초기 버전을 그대로 쓸
겁니다
금일 따 업데이트가 안 되게 막으려 그래야 그렇죠 ed 스쳐 어쨌든 박는
다시 설정 아이콘 눌러서 시스템 설정
따르지 오븐에 소프트웨어 n 업데이트 있죠 를 클릭
자음 아 이제 우리가 이게 서 업데이트 태 빅스의 위에 업데이트
클릭하시고 요
현재 내가 업데이트다 한다.는 얘기죠 그럴 꺼 주세요
다 꺾어서 업데이트 안 하는 걸로 그리고 자동업데이트 확인도 하지 마세요
클릭해서 하지 않기 드셨죠 1085 페이지 하고 있습니다
그리고 얘도 부활 없지 됐을 때 느
뭐하지 말 그냥 즉시 표시 말할게요 표시만 하고
기타 업데이트도 이지만 되셔야 9
근데 최대 업데이트가 안 되게 하는 거고 5분 튜브 지 알려주는 것도 뭐
하지 않기
이렇게 네요 이렇게 넘 일단은 기본적으로 애가 업데이트를 안 알려줘요
그리고 자동으로 하지도 않아요 그러면 우리가 초기에 설치하니 내용을
2호 분투를 계속 사용할 수가 있는 거죠 되자 이렇게 해줬고 닦인 웃음
되어온 전에 다 끼야
또 닦기
얘기는 일단 업데이트가 기본적으로 안되게 설정이 될까요
자 예 갈까요 시스템들 정도 됐구요
자 또 첨이라 1 자 뵐께요 참 나를 막 선택된 읽어
설정을 더 하나 더 해 줄게요
자 이 폴더를 이렇게 cd2 tc 밑에 apt
이거 아니면 이제 우리가 자동으로 나중에 이제 우리 수업을 하면 더 이번
과정 중에서 자동으로 개에서 오브 투 서버에서 다운로드 받아 설치할 거
거든요 그런데 기본적으로 그 다운로드가 업데이트 된거 를 다운로드 받게끔
얘기 세팅도 설정되어 있어요
그것을 우리는 업데이트 태그 전 초기 버전과 원본 버전만 설치해 라이
설정으로 좀 해 주는 거에요
요 내 용 어려워요 어려운데 우리 4장에서 배울 거에요 그러니까 지금
그냥 저랑 똑같이 따라 만 스타 주세요
자 이렇게 해서 cd 에서 명령서 이동 했고요
그 다음에 에서 이제 mv 세요 수수 취소 c 추첨 리스트가 있어
2822 파일을 요 다시 똑같이 점 빽으로 이렇게 이름을 닦아 주세요
그러면 지은 효과가 되는건 요 반사 치고 제가 ls 해볼게요
자 그러면 이 파일을 사실 지웅 거에요 가스 점 리스트 파일을 삭제한
효과가 됩니다
자 그리고 얘가 제가 좀 편집 할 건데 이 편집한 파일을 다운로드
받으시면 되는데 이제 그 파일을 다운로드 받는 명령을 한 해 줄게요 저희
1 비쩍 2판 b 미디어 웹사이트 올려 놓았군요 w 케이스로 하시구요
http 다운로드 쪽 다운로드 점 1부 2점 co.kr 그도 똑같이 심
되어
슬래시 우분투 / 16.0 4
플래시 cs cs ss 점
리스트 2 까지 찾으세요 토지 85 페리 나와 있으니까요 잘 안보이시면
그거 보시면 되고요 엔터
그럼 달러 더 바로 됐죠 족발 여기 조금 하니까 금방 됩니다 글자
이틀이면 다 됩니다 해서
ls 로 다시 확인해 보시면 얘기 다시 생겼죠 요 파일이 저희가 이제
필요한 825
요 파일의 내용은 제가 편집한 건데요 대응은 다음에 4장에서 같이 한번
살짝 살펴도 돼요
자 이렇게 되면 은 이제 여러분은 지금 이유로 업데이트 된건 설치한
되고요 원본 16.0 사울이 5분도 16 총영사가
급 출시된 고 원본만 설치 되게끔 성경이 세팅이 됐습니다
자 이제 apt 다시 깨 타고 업데이트 재 남자 apt 다시 있겠
업데이트 라고 하면은 지금 한 내용이 이제 바로 적용이 되요
그렇죠 이렇게 하면 소금 투자 20명 아니라 어떤 작업을 해 주는데 이제
작업이 끝나면 이제 우리 우리 요우 설치하고 있어 보는 원본 파일 만
설치를 합니다 없게 된 것 설치가 안되구요
그런 2시간이 지나도 여러분과 저는 완전히 이 동영상과 동일하게 만
틀리게 러니 실습이 단 응해 줍니다
되셨죠 잘됬으면 제 터미널 갔을까요 표면은 타시면 되요
자 이제 몇 가지 또 설정해 줘 우리 아하 잎이 설정에 대한 얘는 고정
ip 로 하기로 혹시 우리 지난번 수업 때의 말씀 되세요
혹시 ip 기억나세요 제가 좀 뭐라고 했는데 192 168 111.2
100번 으로 얘는 설정을 하셔야 되요
자극의 49 페이지 표 1 다시 사회에 나와 있거든요 그렇게 해서 좀
할게요
자 오른쪽에 보면 요요 위나 리더인 아이콘 있죠 2 가제 토크 예를 크게
어떻게 클릭 에서 연결 편집 있어요 연결 판지
얘만 유선 연결 있죠 애가 그 일반적인 에덴 케이블에 대한 네트워크 정보
그렇게 생각하시면 되요 센터 가지고 편집
자 그러면은 여기 ipv f 설정 있거든요 이거 설치 선택하시면 되요 2
를 선택하시고
얘를 차고 눌려 줄게요 이거 안 들리면 요 있다지만 밀려 가지고요
이상하게 보이거든요 창 을 눌러주세요
눌러주시고 짜맞춰 이런 들으신 되요 지금 자 등 it cp 가 버저
자동으로 아이피를 자기가 딴 얘기죠
근데 우리는 고정 ip 로 49 페이지 표 1 다시 해야 했죠 그러니까
일을 선택해서 수동으로 바꿔 있어서도
그러나 서 이제 여기다가 추가된 ip 를 해주는데 이제 레드 버튼
누르시고 예 그 주소는 100번을 하게 됐죠 일고 2.16 8.1 1점
100번 이 줘
그리고 이제 마스크 멀어서 있죠 c 클래스 eo eo 영어로 되어
있구요
자 게이트의 는 이번 이었죠
페이트 에는
7 2.16 8 점 111.2 번 이렇게 주시고
dns 서버 드 이번이 어서 해 줘 일고 2.16 발전 111.2 번
이렇게 설정을 해주시면 됩니다
그래서 나 요정 똑같이 설정 해 드렸으면
확인을 꼭 해보세요 네트워크가 틀리면 은 나중에 다시 해야 되니까요
자 얹어 레저 정 버튼 어서 저장 하 시 죠
그렇죠 먼저 장이 됐습니다
자 클로즈 에서 다들 게요
자 오른쪽에 보면 줘 자 이제
예를 다시 클릭 아제 얘기겠죠 위 아래 아이콘을 없는가 클리 같고
일단은 연결 끊기 위해 사용될 끊어 께요
이렇게 맘 인지 됐죠 오프 렌 상태의 연결 해제 됐고
다시 한번 다시 클릭할 게요 어 클릭 에서
유선 연결 다시 연결하는 거군요 연결을 다시 한번 하면 연결 되는 거죠
그러니까 네트워크를 가지 내렸다가 올리는 상태인 거죠 네트워크 지금 번개
한 걸 적용 시킨 거죠 자 확인해볼게요 제트가 병원인지 잡았어 오른쪽
버튼 눌러서 다시 타며 열기
하고 네트워크 할 설정 않은 명령이 여러가지 배울 텐데 앞으로 배울
거예요 멍이 함 보죠
if 콤 피드 여고 ens 삶이 라고 치시면 되요
그러면 네트워크 설정 많아요 그럼 여기 이제 우린 설정한 보이세요 백번
고정 ip 로 설정이 된거죠
요거 잘 되면 은 대개 잘 됩니다
드셔 짜 자 이렇게 해서 네트워크 설정까지 될꺼예요
자 그리고 이제 네트워크 관련해 오류 같은게 경고 메시지가 자꾸 뜨거든요
우리에서 진행하면 되게 보고 싶잖아요 자꾸 다 되니까요
어 그게 대떡 어려지는 매트를 안보이도록 설정을 미리 놓을께요
교재는 89 페이지 좀 진행하겠습니다
자치 에디 수록
자유의 3 밑에 lib
테 av hi
밑에 ave j
데몬 다시 체크 detest sht 사실 이거 나중에 배울 텐데 타키 놈
되요
이 두 이익금 하구요 탭 키 누르면 컴파일이 잘 등 안되요 4일 리듬이
자 예를 여세요 라고요
자 이게 좀 한씨 비행 정도 가면 여기 요즘 보세요 22일 좀 보면 위해
av ha 점 때 먼 언더 밭 제가 & 바로 커리 영어로 되어 일로
됐군요 얘를 영어로 바꿔 줘 지우고 0
졌죠 부분을 0 으로 바꿨습니다 그리고 오른쪽에 저점 는 없구요
닫으세요 앱짱 나서다 꽃 그쵸
자 쌓일 하나 더 해 줄게요
자 이번에 지혜의 깃으로 이건 99 10 페이지 나왔습니다
이트 c 미떼 dport 밑에
av 치이 다시 되면요 파일 확장명 이 없어요
옆에 를 열어주세요
ur 파일 어머니 사양이 보니까 뭐죠 로커 리콜 1로 되어 있죠
을 지우고 영어로 붙여주세요 저 그리고 저장하고
닫겠습니다 9 자 이제 이 투표에 를 들면 즉 만나 옷 여긴 안 났지만
자꾸 여기 오른쪽 아래에 있는
먼저 토크 5 립니다 이런 메시지로 이제 안 되게끔 설정을 해놓았습니다
자 이번엔 화면보기 거 볼게요 하면 부위 하고
화면 보호기 실제 받아보면 잠깐 멎어 있는 제가 화면 보기 뜨고 마음을
괜찮군요
자 오른쪽에 다시 톱니바퀴가 설정 할 거 아니에요 예 클릭 에서 시스템
설정
자 이거 보면 밝기와 장점이 있죠 예 클릭 할게요
다음 시간동안 입력 옆은 끔 5분 돼 있죠 이걸 하지 않기 럽게 하지
않죠
저 잠그기 도 참 니라 끔 으로 바꾸시고
얘도 절전 도 끄세요 그러면 이제 화련 보이 가 작동을 안 합니다
왼쪽의 엑스터 넣으시면 되요 그러니까 저장이나 뭐 이런거 없으면 요 그냥
닫으면 은 이제 적용이 된 거야
왼쪽위에 애국자
자 이번에는 한글 키보드 설정을 좀 해볼게요 자 아
오른쪽 위에 화련 보면요 키보드 모양이군 있군요
2 클릭 같아요 그래서 중간에 현재 입력기 설정
자 좀 91 페이지에 나와 있습니다
자 여기 보시면 이제 키보드 한국어 한국 배역에 나오죠
숨 한글이 투기 얘도 있고 예를 한가지 관건인데요 맨 위에꺼 필요
없거든요 한글이 2개 되세요 들었으니까 뺀 이었고 삭제 없네요
그러니까 선택하고 키보드 한국어 한국어 선택하고
밑에 몸은 - 버튼이 있어요 그러니까 최고 된거예요
그럼 이제 영어 한글 이렇게 얘네 2개만 있으면 됐습니다
어우 쓸데없이 향들이 2개 있으면 한글 한글 영문 이렇게 바키 거든요
자 그래서 x 자로
다 듣게 거야 그렇죠 저 이제 터미널에서 향들이 가능해요
자 한글 바꾸는 것은 윈도우 스페이스 터는 뭐 슈퍼 스페이스 라우 줘
윈도우 모양이 키보드랑 스페이스 들만한 영철이 되어서
향들이 써집니다 한번 써 지죠
그 다시 슈퍼 스페이스 턴을 윈도 스페이스 들면 다시 영문
빨리 됐네요
spacious 페이스
space 아자 그쵸
영문을 부터 풀로 이런 명이었고 팡 글 영문 애초 윈도 스페이스 또는
슈퍼 스피드 되면 한영 전환이 됩니다
이렇게 다 한글 키보드 까지 설정을 올릴 거에요
자 그 다음에 우리가 이제 vie 테라는 에디터를 자주 써야 되는데 개가
좀 문제점이 있으세요 걔는 설치를 좀 다시 해줘야 돼요 자 아 설치
할게요
명령어 중에서
자 지금 92 페이지에 있습니다 apt 다시 있게
이것도 아니 배울 거에요 지금 명령어 여러분 하나도 모를 거에요 그런데
나중에 답해 주는 거고 지금 설치 때문에 털 치하고 설정 하는 것들은
어쩔 수 없지 먼저 하는거예요
다 배우게 될겁니다 aft 의 딸 xy
인스톨하고 vim 하면요 제가 이런 프로그램을 설치를 하는 거에요 중요한
프로그램에서 미리 설치 하는 거에요
엔터 하면 이해가 이제 설치가 진행이 되요 물론 층 여러분 네트워크는
정상적으로 작동이 되겠죠
자장가 기다리며 노래 안 걸릴 거예요 뭐 뭐 이제 설치가 되면 다시
깜빡깜빡 5 프롬프트가 떨어졌어요
자 이번에는 방화벽을 좀 털어 께요 윈도우 밤엔 비슷한데요 미리 익혀
먹고 이것도 역시 나중에 다시 할게요
유 fw 고요 인해 이불
ena 프 하면
자 되죠 방 화백이 활성 상태가 되요 그러면 외부에서 침입을 어느정도 좀
포팅을 놔 봐 주는 거죠 자 이렇게 해서 완전하게 설정까지 끝났어요
아 자 그리고 컴퓨터 업계 일단 가장 뭐 주나요
헐 아 halt - p 하면 컴퓨터를 종료하는 명입니다 o2 - p
한번 살펴볼게요
이게 뭔지 정상적으로 컴퓨터 꺼지고 이제 부의 며 플레이어도 다쳐요
다시한번 플레이어를 시작할까요 시행해서
자 왼쪽에 서버 뭐야 내가 이제 잘 꺼진 상태로 됐고 여기에 이제 우리가
완벽하게 우분투 16.0 데스크탑을 설치 않았고
네트워크 설정이나 기타 여러가지 설정을 안전하게 잘 해놓은 상태 5 를
통해서
그런데 이제 이 우리가 일을 계획 쓸 거 아니에요 계속 술인데
문제가 뭐예요 어떤 좋겠어요 어어 아마 병조 할 거 아니에요 그러면
변경하다 여러분의 잘못 변경할 수가 있겠죠 금은
이상 체 까지 다시 대해 안되니까 문제 어떻게 또 다시 깔고 지금
여태까지 1시간 가량을 또 깔고 또 까고 해야 되잖아요 그래서 이 상태를
저장 을 했고 그게 스냅 주시더라구요
그러면 혹시 나중에 문제가 생겨도 이 저장된 상태로 돌아온 되잖아요 지금
깔끔하게 깔린 거잖아요
얘 2 3 자 일단 우리가 씨들은 뺏겨 들어있나 볼게요 adder
누구요
cd dvd 않더라구요
얘를 끄세요 실 나게 필요 아직 보니까 커넥트 파워 하고
얘도 눌러주세요 1 쭉 피지컬 더 해볼 이게 선택할 거야 저 예쁘고 예
선택하면 은 cd 도 빼 버렸어요 분 듯이 또 안전하게 뺏고 요 자 이제
스냅샷을 잡아야 되는데 전에 말씀드렸듯이 스냅 짜 저장하는 기능은 여기
없다고 했죠 그래서 어쩜 프로를 시작해요
그러면은 내가 지금 잠금 되니까요 역곡 다 주세요
플레이어 닫고 자 어때 점프로 신학교 앱들이 에서
일을 생각해서 여기서도 이제 10개를 해준 되어 오픈 버추얼 머신 있죠
예를 선택하세요
그리고 이제 여기 선택하게 하면 우리가 설치한 전 e 드라이브 자의 드랍
의 우분투에 서버 져
여기 얘를 열어주면 되요 그러려면 열기
여기서도 똑같이 열려요 되시면
걸렸죠 똑같아 여 플레이어 량 해드려서 써도 되는데 얘는 30일 이란
모습들 했잖아요 그래서 여기서는 이제 이 활동을 안하는 거죠 저희가
일부로 1 bb 들으면 안 되니까
자 그래서 있어 녀의 v 에 메뉴에
스냅 저에게 활성화 되죠 a 보면 예수님 샵 매니저 겠어요 vm 트 쫘
튼 싼 명의자 예 선택하세요
그럼 현재 여 상태가 우리가 여기까 2 뭐 여기 이 따는데 여기가 우리가
그 우분투를 완전하게 설치한 상태거든요 여기저 자고 싶어 위치를 이
상태를
호주의 테이크 스냅샷 하고 세션 으로 여러번 잡을 수 있어요 이름을
하는데 네 이름을
예쁘게 줘야 우리가 기억을 할수 있겠죠 저는 설정 완료 라고 줄게요
교재는 좀 9페이지 정도 하고 있어요 하고 테이크 스냅챗 하면 보세요
유 이제 스냅스 저 잡힌 거죠
자 그럼 이제 언제든지 1호 돌아갈 수 있어요 서에서 클로저 놓으면
클로즈
하는게 완전히 설정이 원료 된거예요
자 이제 여러분 안심하고 스터디 한번 해 볼까요 자 요건은 누구나 다
줄게요 예 다시 닫고
자꾸 억제한 플레이어 할게요
시내 더 서버 또 부팅 할게요 서버 포트 에서 이번에 좀 사고 쳐
보려고요 그래서 고정 해 보려고요 그러면은
부팅 기다려 보죠
자일을 이제 안심하셔도 되요 왜 우리가 안전한 상태로 지금 저장을 스냅챗
을 잡을 했으니까
또 우리 앞으로 실수 할 때 이제 걸 알 겁낼 일이 필요없어 업죠
그런 맘대로 스위스 받아 실수를 하더라도 스냅 샷으로 돌릴 수가 있어요
저희가 터미널 열어볼게요 바탕에서 마우스 오른쪽 버튼 터미널 열기
하고요 제가 아주 중요한 파일을 삭제 해보려고 해요
부팅 관련 된 건데요 아래 m7 모녀 - rf 슬레 시부 투기가 아주
위험한 명령어의 요
중요한 것 지워졌어요
볼까요 제부터 했구요 리부트 그럼 부팅 관련된 파일을 아예 지워 버린
거에요 컴퓨팅이 안되죠 보세요
부팅 아니죠 이상하게 나왔죠
이게 뭔지 완전히 큰일 날 상태죠 그래도 우리 어떻게 되요 지금 다시 까
레드 적은 축적으로 다시 깔고 또한 시간동안 빨아야 되는데 우리가 이제
3 처세의 위력을 보여 드릴께요 저희 같아 되세요
답 거군요 퍼프에 버리시고
자세 차는 다시 어디있죠 걱정이 풀어 있죠
프로 1 9
작가 서버 잇죠 써 많이 격식 같이 있으면 다시 하세요 갇혀 있으면 다시
파일 오픈해 내면 되고
홈에서 열기 하면 되고요 죽음은 있으니 다이어트 줘
저기서 vm 스냅샷 스냅샷 매니저와 찾으러 볼게요
애기 서 이제 우리가 잘 저희는 계유 거죠 이 상태는 아까 우리의
완벽하게 설정해 상태를 전 했는가 예로 운지 타이머 시 타고 돌아가는
거야 아까 그 상태로
예 선택해서 되죠 고우 투 있어요 곧 음절로 가자
자 상태로 아까 그 시점에 상태로 바로 들어갔습니다
끝이에요 다다 볼까요 닫고 다시 플레이어에서 다시 부팅 할게요
아 물론 지금 하게 30일 아니라 되게 되는데요 그래도 우리 습관적으로
플레이어 쓸께요
플레
선택해서
싸버 줘 걔를 해서 플레이
쟈 바깥으로 부팅이 안되는데 줘 지금 부팅
완전히 되죠 그 복구 됐어요 아까 그 타임머신 타고 들어가 뜻이
그래서 안전하게 설정이 된거죠
떨려 볼게요 비트 내는거
자 어때요 제대로 정상적으로 부팅이 됐습니다
이 되셨죠 이렇게 해서 스냅샷이 의 의미를 택을 하셨을 거 같아요
이렇게 다 완전하게 우리가 설치가 잘 끝났습니다 다시 거 볼까요 끄는건
뭐 이런 보이는데 온 쪽의 설정을 가능하세요
컴퓨터 끄기 누르시면 되요 그런 시구 컴퓨터 끄기
그러면 컴퓨터가 정상 도로 좀 했죠
자 이렇게 우리가 실습 1번을 같이 진행을 했어요 완전하게 설치하고
승인서 까지 열리죠 약 꽤 오랜시간동안 1시간 또는 그 이상 걸렸을 텐데
이게 가장 중요한 거 종료 예
이렇게 해 나야 우리가 요번 과정 동안 언제든지 술 습하고 문제가 된
것도
센 # 돌아와서 계속 또 다음 고 진행하고 제외하고
그래서 우리가 후반부에서는 네트워크 설정 함께 많거든요
그때는 를 초기화 시킬 거예요 다 방금 제 같은 액자 돌리는 걸 초기
하거든요
다시 돌리곤 닻 올린 상태 뭐예요 깨끗하게 설치된 상태로 돌리고 또
실습하고 다음 걷어 또 돌리고 싶어 하고 이런 작업을 계속 할 것입니다
근데 만약에 문제가 여러분 이게 잘 안되는 경우가 있을 수가 있어요
그러니까 워낙 많은 분이 저희 제 저희 이걸로 같이 하니까요
어제가 한분 한분이 왜 안 되냐 하면 그 네트워크도 안되고 사실 원인을
제가 파악을 힘들거든요 그래서 지금 우리 지금 완성된 이 가상 것이 쪼아
지금요 가상 늦은
안녕하세요 님 팔까요
쇼파에 저얘기 볶아 들어가 볼까요 우리 우분투에 서버 2 줘
폼 보세요 약 5기가 정도이니 설치가 됐어요 전후 프레임 듣기 보면
유한성 된 가상 얼씬 u 폴더 자체 점
여러분의 도저히 그 초순 좋겠죠 그러면은 u 폴더 자체를 압축해서 저희
카페 카페 있죠 카페에 올려 놨어요
그러니까 만약에 어 나는 똑같이 눈도 잘 안 된다
그러면은 저희 카페 있는것을 다운로드 받았어요
더블 크면 압축이 자동으로 p 거든요 그렇게 해서 사용하셔도 됩니다 그럼
저랑 완전히 동일한 지금 저희 실 수도 있죠
동일한 가상머신이 여러분한테 있는거니까
이 이유로 실습이 충분히 저랑 똑같이 또는 교재 랑 한글자도 안틀리고
사주한 글자는 모르겠구요
거의 안 틀리게 진행을 할 수가 있을 겁니다
3 점 자 이렇게 해서 서버 설치를 완성을 했습니다
자 서버 추가 꽤 오랫동안 했지만 그 다음에 나머지 우리 세대를 더 해야
되요
이번 과정은 3장은 좀 길긴 하니까 아 좀 오래동안 했으니까요
그래 잠깐 쉬었다가 또 이어서 하도록 하자


댓글 0개
등록된 댓글이 없습니다.