gray monster | [포토샵 강좌] 01 설정맞추기
본문
※ 영상을 선명하게 보기 안내
- 유튜브 영상에서 오른쪽하단에 톱니바퀴를 클릭합니다.
- 팝업목록에서 "품질" 선택하세요.
- 원하는 해상도를 선택해주세요.
※ 모바일에서 Wifi가 아니라면 데이타가 소진될 수 있으니 주의바랍니다.
gray monster님의 Adobe Photoshop강의 청각장애인을 위한 자막
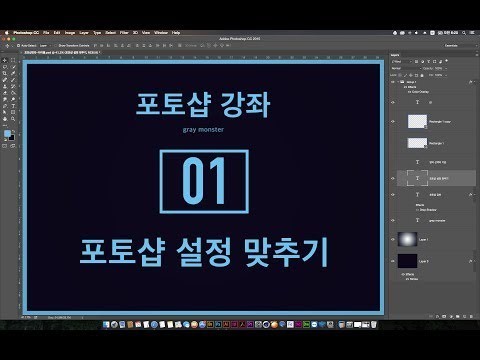
안녕하세요 그래 못 합니다 자 이번에는 예명 스카이 가 아닌 포토샵
자기를 드디어 시작해보도록 할게요어제 일러스트 강의를 보셨던 분들은 뭐 이제 어
뒤에 어느정도 게 몇 개가 남기는 했지만 해
포트 적 강의하면서 일러스트의 아직 조금 나무 부분도 더 추가 조 러
추가적으로 올리도록 할게요
자 포토샵 요 캉이 타이틀을 보게 되면은 자 1번에 포토샵 설정 맞추기
라고 해 놓았어요
왜 그러냐면 은 포토샵을 공부하실 때 포토샵이 조금 처음에 시작할 때
어느 정도 먹어 남편한테 포토샵 샤 왔을 때 조금 불편하다 불편해 하는
것 중 하나가
강의 하시는 붙들 마다 방법들이
당연히 다 다르구요 그 다음에 옆에 패널 라든가 도구 쓰인 것들이
어 좀 상당히 달라요 그거에 비해 일러스트 같은 경우는
일러스트는 포토샵의 비에 강의하시는 분들 내용이 거의 왠만하면 일맥상통
약 가서 포토샵에 비해 웰러스 같은 경우는 패널도 거의 그냥 그대로 쓰고
그리고 도구 그대로 있고 그리고 저도 강의할 때는
일러서 등 경우는 옆에다가 설명 이렇게 나열하고 서 같이 설명할 수
있었지만 n 포토 4번 옆에다가 어떤 메모 같은 걸 다 열애 놓고 서강의
회가 어 좀 불편해요
그러다 보니깐 보는 사람은 상대적으로 이해가 좀 잘 안되는 부분들이
많아요 그래서 저는 그 부분을 좀 해결하기 위해서
아 저는 예제로 올려놓는 자 앞을 오고 있죠
그 블로그를 여기 옆에 다르게 뛰어 놓고 살 거야
도구 여기 설정 맞추라고 이렇게 강의를 만들어 놓았구요
어 요 녀석은 메모 정도로만 활용 할 거니까 는
강의에 중심 된 건 유튜브에 어 그러고 옆에다가 에 유튜브 음 번
강의 보시고 나서 혼자서 연습하실 때 메모를 옆에다 달아놓고 보일
정도로만 활용하세요
그래서 저에게 강의를 위해서
옆에 달아 자 이렇게 해 놓았구요
그 다음에 포토샵 작업 화면을 좀 줄여 놓을 게요
아 포토샵 작업 화면이 이렇게 줄여 놓고요
아 한번은 이제 옆에는 빈곳을 유튜브 강좌를 올리고 나면 은 그 축소
따다가 이거 다 와 떠올 거구요
자 먼저 강의를 시작하기 전에
주철의 추세를 줄 얘기들 께 좀 많아요
자 한번 척 말 그대로 재미는 기대하지 말아주세요
왜냐하면 은 일러 처럼 포토샵도 기본 도구 설명 표현 위주로 할 건데
이거는 기능 위주의 설명이 될 것이다 보니까 는
어 상대적으로 예제 관련된 재미가 상당히 재미 없을 거에요 그래서 야
꾸준히 천천히 강의 보시면서 커피한잔 하시면서 천천히 보세요
자세가 이게 강 8분만에 꼭 물어 보시는 분들 많아요
포토샵과 일러스트를 중에 어느걸 먼저 배운 약 5 배우는게 좋으냐고
물어보니 나오면 은 저는
일러스트레이터로 먼저 배우는 걸 추천해드려요 어 왜 그러냐면
어 일러스트에서 벡터 방식으로 쓰는 것들 자 일러스트 에서는 옆에 팬티
라든가 선자 도용 다른것들 자 이런 요소들이 줘
자 이런 요소들이 그래픽 툴의 관련된 걸 전반적으로 다 나타나요
나중에 에펙 이라든가 아니면은 포토샵을 넘어 오셔서 보시면 해야 포토샵
포토샵은 비트맵 요로 편집한 프로그램이지만 안 지금요 측의 왼쪽 보시면은
여기에 펜 툴 타입 2
그 다음에 일러스트에서 쓰든 검정색 화살표 하얀 색 화살표 다음을 도형에
관련된 것들
자 이런 것들이 고대로 되세요
나중에 도강 포더 보는 듣기 딱 이라고 해서 뭔가 오려 내는 작업을 할
때 펠트로 가지고서 오려 내는 것 맞냐고 있어 저도 수적으로는 펠트로
많이 쓰고 있어요
근데 포토 섬 안에서 이 펠트로 강의 하려고 하면 은
치룬 규제 많이 등장해야 그래서 저는 여기에 페트라 관련된 강의를 안 할
거에요 왜냐하면 일러스트에서 다들 어느정도 하고서 넘어 오실 테니깐
아마 이 말이라도 엄한 약이라도 이 포토샵 강의를 먼저 보시는 분들은
일러스트 강의 가져가고 펠트로 관련된 것을 어느정도 습득하고 옷이 많은
포토샵 하기가 훨씬 더 쉬워질 거에요
자 그러면 이제 터 뒤에 가서
포토샵과 일러스트 의 강의 차이 점
음 제가 어느정도 얘기하고 있는데
포토샵은 일러스트의 b 의 기능을 복합적으로 사용하고 있어요
어 부술 이길만한 포토샵은
강의를 좀 보 더 많은 조금만 뭐 하더라도 기능이 것 줘 큰 껌을 많이
등장해요
그거에 비해 필러스 같은 경우에는 기능과 예제를 하나씩 짚어가면서 설명할
수가 있어요
즉 요긴 내용도 그냥 패스 파인더 에 관련된 내용이라고 해왔고 오브젝트
선택하고 서 패스파인더 툴 가지고서 어떻게 어떻게 한다.고
옆에 메모와 그 다음에 오브젝트 가지고서 같이 설명할 수 있지만 해
포토샵은 진짜 조금만 나가도 기능이 막 등장 하다보니까 4
처음에 하시는 분들이 그 부분에서 이것 조금 많이 헷갈려 하세요
프로토 하더라도 적극 강제를 아무 쉽게 풀어 들어 보인다고 하더라도 이
부분은 어쩔 수가 없어요
대신에 강의 처음 보시는 분들이 가고 하세요
복합적 이기 때문에 복합적 한꺼번에 많은 내용들이 등장해야 뒤에 가서
쉬워질 거에요 자 그리고 또 포토샵과 일러스트의 가장 큰 차이
오브젝트 중심을 레이어 중심이 요
일러스트 에서는 오브젝트 자 예 를 선택해서 왔다갔다 하면서 복사하고
크게 들리고 줄이고 하는 것들이 오브젝트 중심 와서 그냥 클릭 클릭 클릭
뭐 이런식으로 할 수 있었지만 에 아
일러스트 에 비해 포토샵은 레이어 중심이 야 자 여기 옆에서 레이어를
먼저 선택을 하고 그 다음에 이동 출가 증오 서 부 엉 걸 잡아서
움직이셔야 되요
레이어가 선택이 앉아 있다라고 하면 은 저녁이 사각형 찾고 싶어도
기본적으로 잡히지가 않아요
자요 를 적고 15조 침 글자 몰리고 있죠
어 요거 클릭해서 잘 잡으시는 분들은 지금 왼쪽 상단에 보면 오토 세트
가 켜져 있으신가요
자 이거 거 주시고요
자 그러면 이제 독어 패널을 저랑 똑같이 조정해 오더라구요
어 먼저 이것도 역시 질문으로 좀 많이 오른 내용 중의 하나요
시작부터 달라요 자 시작 왜 다르냐 며 는 자 저는 이 작업하면 좀
검토로 할게요
자 도큐멘트를 닫았던 이만 저는 지금 화면 이렇게 나오네요 즈음 이건
이제 cc 버전
제가 기억하기로는 1 2015 버전 2013 가 2015 버전 부터
시작하면 이렇게 나오게 되는데
어요 것때문에 또 이상 이상이 오라고 하시는 분들이 있어요 이거는 양파
1u 하셨고 원하시는 특히 몰트만 하나만 치게 되면 은 그대로 작업하면
이렇게 나올 거예요 자 하지만 이것도 불편하다고 하시는 분들은
환경 설정 처럼 똑같이 만 주세요
자요 옵션 꺼주세요 자 환경 설정은 윈도우 쓰신 분들은 여기 에디트
가시면 은 맨 밑에
환경 설정 프리퍼런스 있을 것이구요 어 맥을 쓰고 계신 분들은 자요 쪽에
여기가 저하고 요건 주세요
자 꺼내서 보시게 되면 은 요녀석이 기본적으로 체크가 되어 있을 거야
자 이거 체크 풀어 주시구요 꼭 해 볼게요 자 지금 뭐 별 상관이 없죠
제가 이걸 닫았다가 다시 포토샵을
제 실행 보다는
이렇게 아까와 같은 그 작업 화면 2 스타트 보면 이 안 나오게 되요
자 그 다음에 이제 la 옆에 납 요 레이어 패널은 아주 아주 시원하게
잘 꺼내 놓으세요
포토샵은 레이어 중심 이어가고
표기를 레이어 패널에서 관리 적으로 상당히 많은 걸 하게 되요 근데 이제
따른 강의 하시는 분들은 보시면은
어 포토샵에서 레이어를 다들 당연히 어루 좀 쓰고 있고 그렇죠 그게
현실이다 라고 생각하고서
레이어 패널을 이렇게 큰 중하게 앙 꺼내놓고 서 쓰세요
그러면은 처음에 일으키시는 분들이 좀 불편해요
그래서 되도록 2만의 아직 아마 꺼내 보시면은 이게 아마 작게 어디 한쪽
구석에 들어가 있을 거에요 그래서 먼 처하게 오른쪽 상단에 보시면 은 뭐
3d 로 되어있는 작업하면 뭐 이렇게 어째서 줘 이런 쇼로
다 있는데요 자 사키 본점 임원은 여기 에센셜 자요 걸어도 옷이 9
그 다음에 따는 패 날 다 거 거 주셔도 되구요
레이어 패널 만 잡아서 크게 꺼는 넣으세요
자 붙이는 방법은 패널 머리끄댕이 를 잡아다가 패널 머리끄댕이 잡아다가
창 끝에 같아 드세요
그렇게 파란색 나타나서 이렇게 놓으면 패널이 붙어요
그렇게나 자케 쓰지 마시고 자 이렇게 큼지막하게 쓰세요
그 다음에 썸네일 도 좀 키워 놓으세요
자 6 썸네일 지금은 작업장무것도 없으니깐 모르겠죠
어색해 멘트 하나 만들까요
자파 인류 하셨구요
음 대충 택 픽셀의 팩 픽셀 자니
자 100 픽셀의 100 픽셀 회장 또는 지금 저랑 똑같이 300원
하셔도 되 거야
자 어떻게 들어오면은 자 지금 이렇게 찾게 나오죠
자 여기 찾게 나오는거 여기서 몇 부분은 저렇게 좀 큼지막하게 되어
있어요
자 이건 뭐냐면 은 옵션이 들어가 좋았고
자 패널 옵션 자 이거 거 내셔서 썸네일 크기가 크게 나온 걸로 쓰세요
자 이건 이제 아마 조금만 지나면 은 이게 옆에 레이어 패널이 성능이
너무 컸고 풀 표한다. 라고 느끼실 거에요
익숙해지지 많은 그때 원하시는 사이즈로 조정하세요
처음에 하실때는 자 크게 놓시고 그 다음에 베 썸네일 생체가 뭔가
처럼 다르게 나온다 라고 하시는 분들 분명 생각 그리고
자 레이어 바운드 하고 이렇게 어 작 없어 작업 상자 크기 같은 옵션이
있어요
자 엔트로피 모트 있는데 이건 음향 작업 도큐먼트 그대로 나오는 거구요
그 다음에 레이어 번트로 놓게 되면 은
잘라놓은 얼레 이어 크기 이미지 크기대로 나와요
잘 에 이어 만들어 볼게요 이렇게 놓으시고
그 다음에
자 요도 4번 체크를 풀어주세요
자 이거는 무슨 얘기냐 며 뇨 음 저는 지금 새로운
도큐먼트 를 실행했더니 쯤 창이 붙여 나오잖아요
자 또 3 도쿄 모터 만날 거야 파인뷰 하고
써 파리로 넘어갔네요 다시
파일 유해 같구요 자원 안 도큐먼트 요 이번엔 뭐 502 500자 리암
안될까요
자 그렇게 창이 부터 되세요
상단에 보시면 은 자 이렇게 장이 붙어져 있는게 지금 보시죠 썼구요
클릭해서 왔다갔다 하는데
일러스트 같은 경우는 도쿄 부터 하나에서 많은 차 거울 하지만 해
포토샵은
이 이미지 저희 이미지에서 이것 좀 아이 잘 얻어 보니까 내 참 을
어 저같은 경우 저같은 경우는 여러분께 펼쳐 놓고서 쓰는 편이야
그래서 자 예를 띄어 놓고 뛰어 놓고 뭐 이런 주로 쓰는데
자 이제 이렇게 쓰다가 얘를 잡아서 어딘가 옮기다 보면 은 제도
자 이렇게 제분 표시가 나타나죠
자스 갖다대며 작은것부터 버려야
다시 쓱 같아 되면 분납 부터 벌이 2
뼈 차 되어야 아
sr 그러면 이제 이것도 이렇게 상당히 데다가 잡아서
움직이다 보면 자 이렇게 부터 뭐래요
그리고 구원할 수 있으시며 그냥 쓰셔도 상관이 없어요
작품이 거 같이 일 좀 더 설명 되잖아요 그래서 여기에서
5 품과 플레이스를 구운 하세요 라고 적어 놓았죠
자 오픈과 플레이스 일러스트 에서도 쓰던 거죠 자 일러스트 선을 파일에서
오픈하게 되면 일로써 파일 열리는데 차게 플레이스
가져다 붙이기 요거는 외부 이미지를 가져다
가져올 때 만 쓰여 얘를 가져다가 쓸 가져오는 행동 요 행동이 이제 같아
붙이기 외부 파일 가져오게
이런식으로 플레이스가 되요 이건 오픈하고 조금 다르죠
어흠 재일 포스트에서는 이랬다고 하면에 포토샵에서 는 제가 어떻게 되냐면
은
자 원하는 파일 을 선택을 하시고 서 열기 눌러보시면 차 이렇게 할래야
또 오프 top 아 또 오픈하게 되면
자 이렇게 옆에 붙어 넣어야
그럼 언제 플레이 3 볼까요 자 플레이스를 해요 하게 되면은 현재
작업하는 도큐먼트 에
외부 파일을 가져 오게 되요 자 여기서 는 저는 지금 실시 버전에서는
여기에 뱀 배지 d 하고 그 다음에 링크 되어 일정
그냥 일반적으로 플레이스 한다. 라고 하시며 는 전부 다요 솟아 해야
자 요구 실행해서 따른 파일을 선택해 보면
차비 8 2조 선택해 보면은 이렇게
현재 작업하는 도큐먼트 안에 따른 파일의 내용 들어오게 되요
그러면서 옆에 레이어가 자 이렇게 풀이가 되어있죠
어 저는 이제 이 행동을 끌어당기는 걸로 상당히 많이 하고 4
자 이번엔 마우스로 캐야 이거를
자 이렇게 예제 파일이 있는 도큐먼트 같은거 아톰 탕이 줘 폴더 정 자
폴더를 열어 놓고서
이제 끌고 올 때 3 그렇게 창에 지금 아무것도 없죠
아무것도 없기 때문에 어떤 작업 파일을 가지고 쓰 you've 로 5년을
이게 5 오픈 명령 이에요
그러면 n 자 난 요게 다 새로 파일 하나 더 열고 싶어요
갖다 붙이는 게 아니에요 하나더 열고 싶은 거야 파일을
자 그럴 때는 어떤 파일을 자와 닦으러 댕기 많은 지금은 작업자 이렇게
까 2차 있습니다 4
얘를 요괴 다 갖다 대면은 파일의 한 터리 열리는게 아니구요
자 이런식으로 플레이스의 명량 이 된 바래요
그러면은 레이개
되는거 이제 보셨는데 자 이렇게 안 하고 나는 따운 열겠다 라고 하면은
자 예를 잡아다가 포토샵의 여기에 작업 창의 아니고요
그렇게 상당히 라던가 어디 필 것 같은데 다가 따로 던져 넣으시면 은
cs 열릴 거예요
자 이런 대 전치 근육이 삼치 먹고 있지 않죠
그거 작아서 이거 풀게 옵션
자 상당 s시계 되면은 역시 옵션
자 이건 요 어화 기술적 단축이 넬 컨트롤 k 커맨드 k 누르 시계
되면은
자아
나왔죠 그래서 으
이렇게 버전마다 조금씩 달라요 어 저랑 똑같은 보정 쓰고 계신 분들은
자 인터페이스 같은가 워크스페이스 들어가보세요
그러면은 어디 것부터 있을꺼예요 자 여기에서 요거 풀고 그리고 풀고
탭으로 열린 건 그 다음에 자동으로 붙여지는 거
자 이거 풀어주세요 그래도 볼게요 자 풀어라 줘
하면은
다시 열어 볼게요
딸은 파일을 가지고 들어오면
자 이렇게 창이 분리가 되어 있는 상태로 열리죠
그래서 아까는 작업창 까 2차 있었는데 지금 분리가 되기 때문에 그치고
놀때도
자 따른 파일을 번 쳐 넣을 때 기존 적 없 창에 다간 던져 넣을 때는
플레이스 역량이 돼서 이런 식으로 들어가게 되구요
그 다음에 이 파일을 자 뒤에 핑 곳 자요 게다가 던져 넣게 되면 은
파일이 하나 더 따로 떨리게 되요
아시겠죠 이거 오픈과 플레이스를 꼭 구운 하세요
어제 1 조금만 더 지나가서 아니면 곡우 강좌 하시는 분들 동영상을 보게
되면은
파일을 그냥 쓱쓱 가져오는데 e 열렸다가 저리 얼렸다가 뭐 이런식으로 막
될 거예요 그게 오프너 플렉스를 같이 쓰고 있는 거예요
워낙에 기초적인 거라서 굳이 설명도 안 앞서 그냥 막 가져다가 쓰고 있죠
그때 처음 하시는 분들은 분들은 이것도 좀 많이들 헷갈려 하시더라구요
자요 구원하시고
자 그 다음에는 작업 창이 갑자기 사라진 애는 사소한 실수 도리라고 제부
전하세요
2 가 뭐냐면은 어 일러스트 그렇고 포트 똑같아요
얽히게 가 f 키 하고 제 피가 있는데요 f 키를 눌러 보시게 되면 에
여기에 화면 캡쳐는 겠지만 에 여기 작업창 이렇게 3개가 벙 무라 가면서
밝혀야
한번 눌러보세요 에프킬라 옵션
이렇게 붓도 눌러보면 이렇게 또 둘러보면 이렇게
그 다음에 탭 키 탭 키를 누르게 되면은
자 패널들을 잠깐 감춰야
딜럭스 에서 똑같죠 일러스터 에서도
f 키를 눌러 오게 되는 이런 식으로 창이 번갈아가면서 박히고 탭 키를
누르게 되면은
그렇게 팬들을 사라져 다나 나타났다 하고요
그래서 이런 사소한 실수 2 만 하지 않지만 은 음 포토샵을 보시는데 뭐
크게 어려울 거 없어요
급하게 보시려고 막 뒤로 넘기지 마시고 천천히 보세요 처음 하실땐
자 그럼 이따가 다시 도 작업 화면을 하나 더
또 콱 하더라


댓글 0개
등록된 댓글이 없습니다.