gray monster | [포토샵 강좌] 11-3 그룹마스크 - Group Mask
본문
※ 영상을 선명하게 보기 안내
- 유튜브 영상에서 오른쪽하단에 톱니바퀴를 클릭합니다.
- 팝업목록에서 "품질" 선택하세요.
- 원하는 해상도를 선택해주세요.
※ 모바일에서 Wifi가 아니라면 데이타가 소진될 수 있으니 주의바랍니다.
gray monster님의 Adobe Photoshop강의 청각장애인을 위한 자막
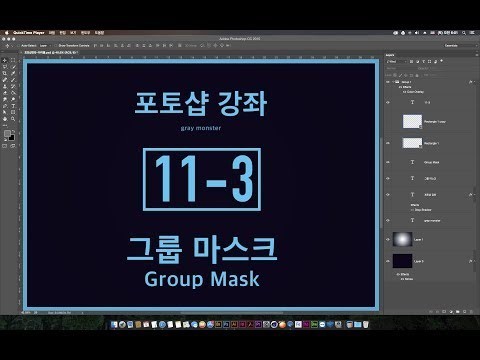
안녕하세요 크레인 몬스터입니다 어 이번에는 구름 마스크 에 대해서 보더라
기야어이구 마스크는 앞에 강제 에서도 몇 번 등장했기 때문에 그 앞에 강자
보시면서 그룹 마스크가 잘 이해가 되신 분들은 교구 패스 하셔도 괜찮아요
앞에서 잔 두세번 나와 썼기 때문에
어 지금 여기서 하는 것은 복습 정도의 수주 밖에 안 될 거에요
어 그래서 어 지금 이 부분을 건너뛰고 씩 웃어 나중에 보셔도 상관 없이
간에 그건 편한 들어 하시고
구름 마스크를 계속 부추 분들은 아 이번엔 요 예제를 해보도록 할게요
자요 예제 만드는 거는 그래서 어떤 영역 안에다가 사진과 그 다음 이런
글자 그런지 스타 2 걸음마 열을 겹쳐서 쓰게 되는데 이 앞에서도 께서
이겠지만 은 한 레이어에 다 가만 하는거는 보호 별로 어렵지 않아요
근데 나중에 수정이 정말 쉽지가 않죠 그래서 지금 앞에서 계속 하고 있는
레이어 마스크 클리핑 마스크 9 마스크 이런 애들을 전부다 비파 게 편집
기술이 라는거 목 그래 맞아
그냥 결과는 수저 편리하게 하는 것뿐이에요
장난 점은 레이어가 복잡하다 라는 거죠
그거 계속 얘기하고 있죠 자 그러면 이제 요런거 를 제 만들기 위해서
어여 기 하단에 있는 자 소스들을 좀 다운받아 주세요
아 지금 보시면은 그런지 페이퍼 페인트 브러쉬 그 다음에 저는 제
트와이스 사진 이용했지만 에 잘 가지고 있는 사진 라든가 아니면 그 외
다른 연예인 사진을 쓰셔도 상관 없으니까 4
하고 싶은 것 준비해 주시고 그러면 먼저 배경부터 만들어 보도록 할게요
아 200 영광이 앞에서 또 뭐 했어 뭐 똑같아요
잠언 초 파일 주 하구 a보다 조금 작게 앓기
1 태충 5cm 정도 줄이면 은 한 팩 50에
입에 브 보 10 정도
자 정도 1 160
자 적당한 사이즈를 해주시고요 다음에 ok 둘러 주시고
자 전업계 좀 길게 나왔네요 자 이렇게 좀 길게 해 5조 하죠 자 언어는
이제 백그라운드 레이어 에다가 뭘 하냐면 은
어 다운받으신 그런 10회 이 버드를 겹쳐 주세요
여기 보시면은 크런치 페이퍼 주소 링크 되어 있는 거죠 자 이거 를 겹쳐
주시고 서 밑에 설명이 간단하게 적어 놨어요
자 배경은 레이어를 풀어서 황색 연하게 깔아주시고 여기 백그라운드 보이죠
그리고 그 위에 다음 받으신 그런지 페이퍼 이미지를 올려 나요
그러고서 블렌드 와오 파이시티 값을 이용해서 섞어 준 거예요 자 결과는
뭐 저는 이런식으로 나왔지만 은 저랑 똑같이 안 하셔도 상관이 없어요
어 일단 해보면 은 먼저 백그라운드 레이어를
선택을 하시고 여기에다가 자 페인트통 이용해서 그냥 영원한 색깔 약간
파란색 보라색 으로 가셔도 되고 아니면 초처럼 약간 추앙 색 노란색 이런
대로 가셔도 되구요
원하는 색깔 이용해서 일단 깔아주시고
너무 1 쪼금 더 진행해 볼게요
자 이 정도
자 보일락 말락 1 미색 정도로 깔아주시고 그리고 그 이후에 따운 받으신
이미지들을 가지고 와요
자 저는
순서는 상관없어요
전위 거 부터 하면은 윤영석 인데
자 예 2 방향 돌려주고 그 다음에 저는 알트 하고
알트 키를 눌러 주세요 그 다음에 엔터 눌러서 고정시켜 놓고 레이어 하나
올라왔죠
이거 블랜드 모드를 멀티
자 멀 틀어지게 되면 은 아래쪽에 미색을 깔아 났으니까 4
이렇게 그림자 같은 형태 만 남게 되죠
그리고 그 위에 또 또 다른 종의 이미지를 가지고 와요
자요 이미지도 방향을 돌려 주는 게 좋을 거구요 돌릴 때는 처음 시프트
키 들어오고 있었고 그 다음에 알트 키 누르고 있는 상태에서 크게 적당
추정하고
엔터 눌러서 코 장 블렌드 모드 멀티 자 섞어 주시고
이런식으로 나머지 두 장도 해주세요
터 퍼주고 패턴으로 서고 정하고 블렌드 워드 일단은 멀티 해주시고요
자 멀티로 섞게 되면 은 점점 좀 지내시죠
그러면은 이렇게 너무 진해졌다 라는 생각이 될 때쯤이면 에
역시나 보험과 하나 올려 놓기 놓는데 그 올려 놓은거 를 블렌드 워드가
멀티가 아니 뭐 스크 이라든가 오버레이 로서 거 보세요
그래서 블렌드 모드를 멀티로 섞게 되면 은 자 이렇게 너무 어둡고 매
진료 코 스크린 같은거 또 발 다 싶으시면
오버레이 소프트웨어 라이트 그 다음에 하드 라이트 같은거
자 마음으로 섞어 없으세요 섞어 보시고 그 다음에 또 레이어의 5
파이시티 값을
조정이 보시면서 원하는 느낌으로
자 원하시는 느낌으로
섞어주세요
자 이런 식으로 어떤 맘에 드는 느낌으로 섞어 주셨으며 4
이 레이어드를 그룹으로 잡아도 오셔도 되구요 배경 같은 경우 늘 그냥
이렇게 방치 해 주셔도 뭐 상관이 없어요
자 이렇게 하시면 은 그러면 이제 그 다음에 설명하는
마스크 00 만들기 라고 재로 괜찮아요 제가 여기 캡쳐 해 놓은걸 보게
되면은 레이어 상태가 그룹 안에 그 다음에 뭐 여러 개 e 잉크
덩어리들이 들어있어요
일단 보여드릴게요 자색 그룹을 추가 를 하구요
이 앞에 동영상에서는 저흰 그 덩어리를 1 계획이 레이어로
어 사용 했을 거예요
그런데 우선은 불후 쓰시면 더 편하긴 편해요
자 그룹 안에 3레이어 누구 그런 다음에
앞에 자 소스 해놓은거 여기 페인트 플러쉬 있는 대해서 들어가서 얻고
링크 1 들어 가져갔고 자 다운받아 주세요
어 대비 아파트 같은 경우는 들어가서 같구
자 이렇게 들어 가셨으며 여기 옆에 다운로드 버튼을 눌러 주셔야 되요
이 앞에서 2 몇번 해 왔고
다들 아시죠
자 보여드렸더니 창 창 표시 네요
자 이렇게 들어가고 여기 앞에 2 다운로드 버튼 2를 좋았고 그 다운에
다 되면 은 그 안에 abr 파일 같은 있을 거야
그거를 포토샵 안으로 집어 던져 넣어서 설치해 주세요
설치 해 주시게 되면 f 러쉬 패널 들어가서 보게 되며 자 이렇게
브러쉬가
저는 설치가 되세요 이걸 가지고서 검정 3 찍어 볼게요
잘자요 그니깐
브러쉬 종류에서 먼저 큼지막한 거
자원 형태로 되어있는 자 이런 큼지막한 걸 가지고서
성경 색을 검정색으로 2 쿠 상단에 오퍼 시티가 플로우 컵 지금은 찐한
상태로 놓고 싸 이 즈 적당히 조정해서
대충 중앙 상단 침 에다가 자 일단 자리 잡아서 1
왕 찍어주고
그리고 또 하나가 약해 보이는 듯 하니까 는
다른 원형 비슷한거 가지고서 어떤 빵빵 치구
자 또 다른 고향 생김새 가지고서 또 빵 찍어 주고 하는 식으로
잘 에 이어 너 이제 분리 하셔도 돼요
일단 저는 하루 지원한 데 자 하나만 찌고 놓고 나서
보여드리기 위해서 자 유 게 그룹이라는 2조 자요 레이어를 선택하고 나서
뉴 레이어 버튼을 누르게 되면은
그룹 안에 3레이어 들어가게 되어 착한 * 제트 이러지 마시고
어 그룹을 저러고 놓거나 아니면 은 그룹 폴더를 제대로 선택하고 있는
상태에서 듀 레이어 버튼을 누르세요
자 그럼 이렇게 아르투르 않네요 자 다시
적어놓고 서 좋은게 여기서 이렇게 되는군요
자 저번에 점 접어놓고 서유 레이어 좀 노니까 이렇게 위로 올라와요
자 이렇게 해서 되고 또 하나는
아까처럼 펼쳐져 있는 상태에서 q 레이어 버튼을 누르게 되면 이렇게 쿱
안으로 들어와 찮 아 요 금 안 한 개를 차 바다 밖으로 빼세요
밖으로 잡아서 뺄 때 주의하셔야 하는거 이렇게 빼다가
자 이렇게 쿠르베 사각형 생긴거 보이자 이렇게 도우면 이건 소용없어
쿠루 안으로 다시 들어가는 거에요 자 잊지 마시고 눌러서
구루 위로 마음 조금만 감아 착하게 딱 선생을 때가 있어요
이때 마우스를 낳아야 그룹 위로 올라 가야 되요
자세 레이어가 이런식으로 올라갔으며 는 여기에다가 색깔 같 상담원 추가
볼 거야 자 저는 테스트로
으므로 잘 보이는 색깔을 선택을 하고 그 다음에
브러쉬 사이즈를 살짝 조정안 다음에 쓱 으로 볼게요 자 이렇게 그어놓고
되면은 지금 구루 바뀌니까 당연히 이런 식으로 보이게 되죠
이것을 클리핑 시키세요 클리핑 시키는거 레이어 선택하고 마우스 오른쪽
눌러서 클리핑 마스크 걸게 되면 그 안으로 들어가게 되요
자 이렇게 않은 들어왔으며 는
구름 많다가 레이어를 하나 쓰는것은
모이 앞에서 그냥 레이어 마스크 쓴거 화구는 별반 차이가 없어요
하지만 밑에서부터 좋은게 구루마 4인을 내여 생각하고 세례에 추가하고
그러고 나서 자 다른 플러쉬 를 찍어 볼게요 자 뭐 이런거 이런거
이거를 컨 청색으로 이쯤에 다 찍어 볼게요
쪽지 거 주게 되며 자 어때요
여러 가 보이시나요
자 레이어 3번 자세로 찍음 플러쉬 레이어를 이동 툴로 잡아서 움직여
볼게요
움직여 보면 은 이 레이어가 가 낸 위치에
어 이렇게 빨간색 줄이 나타났다
살아서 타 하게 되야 잊어 빨간색 줄 되시는 사질 쓰는 거야
사진 올려볼게요 야
헐 단 레이어 선택하고 인 상태에서
다운받으신 어떤 사진을 가지고 와 출시 9 가지고 와서 적당한 크기
해주시고 거 대충 카운터 올려 놓으시고 서 엔터 눌러서 고정하고
자고 정했으면 해
이거를 구룹 에다가 클릭 핑을 걸어줘야
그리고 이제 빨간 줄 필요 없으니깐 쉬울 게요
자 이렇게 놓고 나서 이제 사진 위치 잡아서 척당 곳에다가 넣어주면
되구요
전 좀 더 크게 하고 싶다 라고 하면 컨트롤 t 이용해서 조금도 뭐 큐슈
도성과 나올까
자 원하는 크기로 조정해서 배치를 시켜주시고
자 이런식으로 제 배치를 시켜 놨으면 은
그 다음에는 검정색 브러쉬를 마음대로 이용 하셨고 추가하고 싶은 거 더
추가해주세요
레이 어느 편하신대로 더 분리 하세요
레이어는 구루 바르다가 야죠 굴 안에서만 3 레이어 추가 하고 그 다음에
브러쉬 브러쉬 종이 펼쳐 하고 자 이런 것들을
원하는 곳에 딸깍 될까 어떨까
파악하면서
너무 과하지 않은 느낌으로
레이어는 얼마든지 분리 하셔도 괜찮아요
천 오토 3 레이어를 올렸고 브러쉬 보게 되면은 잉크 흘러내린다 플러시
되거든요
이런 것들을 좀 크게 이용해서 이런차 콕 찍어 주기도 하고
그 다음에 또 이거로 반대로 돌리고 싶다 라고 심연에
자 레이먼 풀이해서 어딘가 할 딴 한방 찍어요
자 찍었죠 그럼 놓고서 다양 돌리고 싶다 라고 하는 뭐예요
이런 툴 가지고서 그냥 컨트롤 t 하면 되죠
컨트롤 t 에서 다양 나음대로 움직이세요
그래서 배치 하고 싶은 것에 다가 패치 하시고
펜 터 들러서 고정하세요 그러면 되게 쉽게 들어가죠
자 이렇게 쓰면 은
그러면은 사진 추가 하는 거 지금 여기서는 왼쪽에서는 설명 위해서 이렇게
순수를 나눴지만 은
영상으로는 보여드릴 그래서 그냥 사진 타지 제 같이 추가를 했죠
자 그렇지 여기에서 왼쪽에 보시게 되면 은 사진이 약간 진한 듯하자 나요
이건 왜 그러냐면 은 구로 폴더를 블랜드 보드를 멀티로 바꿔 좋아요
자 그룹 폴더를 선택하시고 여기에 이어 선택하시면 되요
브루 폴더를 선택하시고 블렌드 모드를 뭘 t 로 바꿔주세요
그럼 현재 상태로 그대로 그냥 멀티가 다 적용이 되서 이렇게 찐한 더
섞이게 돼야
작품 중에 너무 지나니까 는 뭔가 밝게 올리는 작업을 해야 되잖아요
그것은 어여 기 위해 안에다가 부순 레이어를 더 추가해서 도플 & 보드
쪽 바꿔 되지만 저같은 경우는
여기에 지금의 인해 보시면은 사진 있죠
이 사자 하더 서야 이제 그 방법이 여기 맨 뒤에 가서 자 이렇게 좀더
찐하게 올라오게 한 게 있는데 익어서 않은 먼 체불 게야
자기의 맹이 올려놓으신 사진을 컨트롤 재희 둘러서
복사하고 꼭 고대로 다시 한번 클리핑 마스크 해주세요
터치 투 백 개 없었잖아요 늘이기 위쪽에 있는 요 사진은 블렌드 모드를
자 이렇게 보 벌의 같은거 아니면은 스크린 같은거 스크린 더 맹 이시네요
자 지금은 5 볼에 가야겠네요 자 오버레이 총도 치구 너무 친해 보니까
여기 오버레이 로 쌓아놓은 레이어 of it 값을 슬쩍 줄여서
자 가운도 를 조정해 주세요
자 이 정도면 될 것 같아요
음 그러면 이제 그 다음에는 이클 짜 자의 글자 추가는 거의 쯤 되시면
은 이제 뭔가가 b 50 거 같으네요
지금 설명하지만 자 글자를 적당히 타이핑 해서 자리잡고
구루 폴더 안으로 던져 넣는 거야 자 던져 다는거 실재 어렵지 않죠
일단은 타이 툴을 이용해서
원하시는 끝으로 써 주시고요
라는 글자를 여기서는 두툼한 거 쓸 거니까
이서 치 아니면 아니면은 캐릭터 패널을 열어서 전작 앉힌 둥지에 널 군요
줄여 주시고 글자크기
적당히 키워주시고 그 다음에 서체 뭐 알아서 퍼커션 후 맘에 드는걸로
자 이렇게 하나 있으면 n 또 플레이어 복사해서 저는 알트 키 누르고
잡아 챙겼어요 이동 툴로
그래서 직접 원 더블클릭해서 또
마스크 자 이런 부 끝까지 넣어주고요
원하시는 글자 선택하고 컨트롤 t
그 다음에 크기의 주점 주고요
자 이렇게 안쪽에 같이
자 이런 시골에 놨으면 은
음 이 글자 레이개를
그룹 폴더 안으로 던져 넣으면 돼요 자 옆에 를 애 옆에 늘 보시면은
이거 레이어 선택하고 있죠 쉬프트 키 두르고 r 총 레이어드 선택하고 그
다음에 시프트 키 는 뛰고 나 옷으로 꼭 눌러서
크루 반으로 적당히 넣어야
자 더 주고서 색깔이 검정색이고 찐한 영역 이익 쓰니까 늘 그냥 같이
클리핑 마스크가 이렇게 걸려 버리죠
이 상태에서 이동 투 가지 구석에는 잡아서 옮겨 가구
괜찮아 보이는 곳에 다가 도와주세요
요즘 저처럼 글자를 이렇게 좀 게 눕히는 형태로 만들고 싶다 라고 하지만
전 설치는 글자를 요즘 2개 를 선택하고 있죠
이 상태에서 같이 컨트롤 t 하고서 한쪽을 잡을 때 컨트롤 키를 두루
구인 상태에서 꼭 마우스를 잡아서
남겨주세요 한쪽만 잡아서 땡겨서 올려 추구
그 다음에 크기 알아서 조정해서
원하는 곳에 올려 주세요
펜 터 둘러서 고정시키고
자 고양시키고 넣더니 만에 여기 아래 부분에는
글자가 좀 잘 안보이죠 거기에 관련된 레이어를 정리하세요
전화 같이 번호 은계 아마 요래 여정
자 요래 열을 쓸 건지 말 건지 안 쓸거면 과하면 춰 보시고
크게 주식 금연은 그대로 레 흐 카고 컨트롤 t 에서 크기 줄여 주셔야
하고
글자 서고 잘 보이게 한다. 거나 위치를 바꿔 준다거나 하쇼 어구 뭔가
정리된 느낌을 주시면 되겠죠
자 이런식으로
그런 다음에 이제 아쉬운 것 수 가는거
자 지금 그루폰에 다가 마스크 를 추가하고
살짝 살짝 지워준다 라고 하세요 이거 뭐냐 며 4
이 앞에도 형사의 설치 집안엔 글자 이렇게 올려놓고 나서 치워 썼죠
지금은 쉬운 방법이라 오면 n 요 쿠루 폴더를 정리해야 져
크루 폴더 스티 인 상태에서 마스크 버튼 눌러서 마스크 추가하고
추가했으며 낸 이 굴 마스크 에다가 검정색 플러쉬 로 약간 지저분해
보이는 퍼시
아 끝에 것 저희가 이 않았군요
키넥트를 이용해서 그래 잽니다 살짝 살짝 살짝 찍어서
카라 주시고 그 다음이 또 이런거 요런게 플러쉬 좀 자 같죠
이런걸 이용해서 살짝 살짝
자 이런식으로 듣기만 해 주세요
없어 이런거 데이트 할때는 이제 소체 2 뭐 어떻게 경계선이 반듯하지
않고 좀더 지저분함 서재 들이 있어요
그런거 를 가지고서 활용하시면 더 좋아질 거예요
자 그럼 이제 이렇게 하면은 이제 완성이 되었는데
완성하고 나서 이제 나중에 여기에다 4g 를 교체하거나 크게 바꿀 때도
아주 아주 편해요
옆에 보시면 레이어 패널을 보시게 되면 은 레이어 같아 나누어져 있기
때문에 나중에 크기 2 인물 사진의 크기를 조정 50 따라오며 는 해당
r 내여 를 선택하시고
자이브 겠네요 다시 자위의 거 선택하고 원래 12개는 깐 쉬프트 키
누르고 클릭
그 다음에 컨트롤 t 해서
자 원하는 크기로 초 작 원하는 위치로 조정 하셨고
사용하실 수 있구요 그 다음에 이 사진니고 완전 다른걸로 교체 하고
싶다 라고 하시며 는 아예 새로 가지고 들어오세요
작아지고 들어올 때 외부 사진을 가지고 들어올 때 주의해야 되는 거죠
만약에 요기 레이어를 선택하고 있는 상태에서 다른 사진을 가지고 들어가는
그 사진이 선택하고 있는 레이어 위쪽에 놓여지게 되죠
그래서 저는 향 습관 상 이게 맨 위는
자 여기 딱 들어갈 위치에 있는 레이어를 그냥 먼저 선택을 해요
그게 나중에 추천해 지지 않더라구요
레이어 선택해 놓고 나서 원하시는 사진을 잡아다 끌고 들어 오세요
자 이렇게 들어왔죠 들어와서 일단은
위치 잡아놓고 클리핑 걸어줘요
자 그러면 그 위치 안에 들어가게 되죠 그래서 아래쪽 레이어는
뭐 레이어 삭제 시켜 주셔도 되구요 나중에 다시 살릴 것 같다라고 엄마는
또 - 보다는 그냥 분을 거 넣으셔도 되죠
자 그래서 이제 이 사진 같은 경우는 질 치마 부분이 흰색에 왔고 지금
글자가 잘 안보이니까 4
자 이런 포즈 라든가 뒤 폐경이 관련된 사진 색깔에 맞춰 가고 또 글자
위치라 드나 크기라 듣나
이런걸 조정 하셔서 어 보기에 괜찮은
형태로 만들어 주셔야 돼요


댓글 0개
등록된 댓글이 없습니다.