gray monster | [포토샵 강좌] 14-2 벡터 도형을 이용한 Ps아이콘 만들기
본문
※ 영상을 선명하게 보기 안내
- 유튜브 영상에서 오른쪽하단에 톱니바퀴를 클릭합니다.
- 팝업목록에서 "품질" 선택하세요.
- 원하는 해상도를 선택해주세요.
※ 모바일에서 Wifi가 아니라면 데이타가 소진될 수 있으니 주의바랍니다.
gray monster님의 Adobe Photoshop강의 청각장애인을 위한 자막
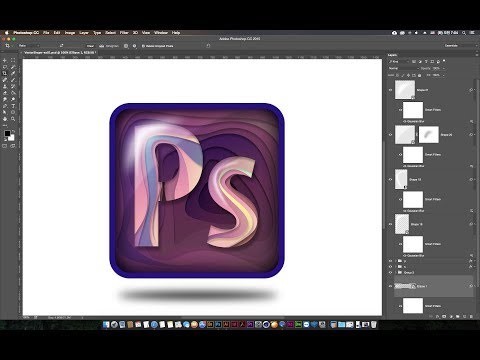
안녕하세요 크레이 못 합니다 자 이번에는 방금전에 얘기들은 걷도록 자
여기 옆에 있는 이런 모양을 제 만들어보자 할게요 자 이런 어 안쪽에들어가는 자 이런 쿨 구 불한 모양을 만드는 것은 포토샵에서
프 러 쉬 로 가지고서 하기에는 조금 불편해 야 왜냐면 은 플러쉬
가지고서
자 여기 3레이어 5 올려놓고 앞에서도 뻔 얘기 들었을 거에요
절 브러쉬 부분에서 좀 계획이 들어 줘
포드 샵에서는 이렇게 부드럽게 그린게
좀 생각보다 쉽지가 않아요 그리고 또 그려 놓고 나서 자 어느 부분을
수정하고 싶다 라고 할 때 지금 브러쉬 툴을 가지고서 크링 것은 바로
피트 맵 형태로 기록이 되다 보니까 4
저희가 수정하려면 은 그냥 2개로 치워 가고 깎아내는 형태가 되버리죠
자 그래서 요런 나온 디자인 같은 경우네요
텍 터 형태의 펜툴을 이용해서
쉐입 형태로 그려 주시게 되면 좀 더 쉬울 거예요
일단은 자의 셰 배변 색깔을 2 잘 보이는 색깔로 해놓고
자 글자는 이렇게 되어있죠 자 저는 어 여기 글자를 필자 그랬을 자를
찢어서 하도록 할게요
컨트롤 j 해서 아 그거 하기 전에 먼저 토크 먼트 크기를 얘기 들어
되는군요
자 저는 현재 도큐먼트 크게는
지금 좀 작게 해 놔서 자 한 팩 mm 에 100mm 그 다음에 q 먼트
해상도는 300 정도로 해놨어요
그 9 전체 요정도 사이즈에서 이따가 레이어 스타일의 들어간 옵션 값을
입력하는 것이 까네
어 혹시라도 적다 톡 크게 만드시는 옵션 값도 훨씬 더 크게 넣으셔야
해요
자 그럼 이제 여기에서 피차 slg 전 해보도록 할게요
글자를 살아있는 상태로 할꺼니까 는 그냥 글자를 2개 쏘는 거죠 자 글자
레이어를 컨트롤 체이서 하나 더 있구요
그래서 타난 s 자를 주 9
꿈에는 기차만 있죠 주차 왼쪽에도 넣고 그다음에 r 쪽에 있는 에는
자 피해를 치우고 s 짜 만 남겨 놓고 요
자 레이어를 2개를 분리 했어요 그리고 p 하고 s 같은 경우는 그냥
간단하게 한 내일 다가 또 코 서 해주셔도 되요
고치 금 이렇게 하는게 예전의 그 스트로크 패스할 때 스트로크 제가
크리스 를 미리 만들어 놓은 것이죠
고 거랑 똑같은 방법이에요 잡히 제가 뭐 채웁시다 자 피자를 선택을 하고
여기 글자 색깔을 먼저 넣어야 되는데
레이어 더 프리 캐서 레이어 스타일을 전 넣을거예요
제알 에 이어 스타일에서
아 플라톤 토벌에 넣고 그라디언트 에서 파스텔을 쓸건데 혹시라도 여기저기
파스텔 부분이 안보이시는 분들은
자 그냥 이렇게 기본적인 것 말이죠 코코 파스텔 꺼내려 하시는 분들은
여기 톱니바퀴 2 줘 갖고
아 요것도 그라디언트 옆에 눌리게 되면 이렇게 나오고 차원 드시게 되면
이렇게 나오게 되죠
써 어느걸 2cd 된 클라이언트 옵션 메뉴를 거는 적었고
파스텔 축하해주세요
그러면은 자료를 볼 거에요 자 여기에서 저는 보라 새 카고
또 란 3 오고 가는 거 그리고 색깔을 찌 인하게 차가 나올 거니까
많죠
자 이 정도라고 그럴듯한 지금 색깔을 어둡게 누르고 10 따라오시면 은
그라디언트 색깔을 여기다 플릭 하셨고 조절을 하셔도 되지만 에
저처럼 그냥 아예 컬러 오버레이 가지고서 어떤 특정한 색깔을 더 부셔서
괜찮아요
자전 포라 3 이렇게 선택했구요 flan 모드 멀티로
잡아놓고 멀 to post 값을 조정 하셨고
좀 북어 보이고 찐한 느낌 을 선택해주시면 되요
자 일단 이렇게 무겁게 까놓고 그 위에다가 이제 부엉 갈지 얹어 보더라
하기야
자 여기 펜툴을 가지고서 번 쳐 피자 위에다가 무언가를 그려보세요
넣고 이 계곡 썰 좀 더 잎을 찍으려고 하시면은
펜툴을 짧게 짧게 하지 마시고요 자 컨텍스트 좀 시원하게 길게 잡으세요
자 다 오스트 로그인 상태에서 핸들 뽑아 주시고 핸들 뽑아 주시구
핸들 뽑아 주시고
팬들 뽑아 주시고 그 다음에 자 여기 10 x 트 에서 여기 나간 핸들을
죽이는 것은 그냥 클릭 인데 포트 샵에서는
얘를 r 특히 두루고 있는 상태에서 클릭을 하셔야지 다가는 들이 줄
거에요
이렇게 딱 포토샵과 일러스트의
가장 아주 쪼끔 탈을 보지 않아 자
자 이렇게 해 왔으며 는 글자 안에다가 너 올 거니까
자 레이어를 선택하고 마우스 우측 눌러서 클리핑 마스크를
해주세요 자 그럼 클리핑 마스크 안쪽으로 들어가게 될 거에요
작은데 틀어 가뿐 알면은 이렇게 내용이 암 보여요
그게 잘못 등이 있거든요 그게 뭐냐면 은 제가 아까 레이어 스타일을
이걸로 설치해 놔서 그래요 바로 그라디언트 오버레이 와 컬러 포레 를
집어넣어 낫죠
이렇게 넘게 되면 에 이 위쪽에 어떤 내용을 클리핑 마스크로 다 치워 줘
보라 고 하더라도
자크 라디언트 보라 2컬러 보 레이 얘기해서 얘들이 안 보이게 되요
그러면은 자 여기에 저는 그라디언트 오버레이 를 거 보니까 는 뭔가
내용이 보인 포이 줘 컬러 퍼레이드 거 볼게요 자 이제 서야 대용 제대로
봐야
자금력이 불자 부분을 다시 정리를 해볼게요
자 글자 안에 글자 이 필자 글자 속성은 죽이지 않은 상태에서 래다
그라디언트를 저는 더 추가하고 싶은 거예요 그러면 아까 는 그냥 글자의
다 가만 레이어 스타일을 이용할 때는 된것 같아 지만 해
지역이 위에다가 이런 도형을 레이어를 올려보니 까는 안 맞죠
이럴 때는 여기 한 회사가 더 끼워 넣으세요
그라디언트 기능을 레이어를 깨어 넣으세요 그거
작을 자에게 선택하시고 3 레이어를 추하게 되면은 요기 사이에 끼어 들게
되죠 그래서 색상 조정 레이어 해서 1 클라이언트
자 그럼 클라이언트가 지금 여기 안에 끼어 들어 가세요 요렇게 해서 그
자 이렇게
선택해주시고 그렇게 각도 마음에 드는 쪽으로 잡아 주세요
자요 그라디언트 같은 경우는 도큐먼트 전체로 잡기 때문에
색깔 주저리 생각보다 잘 안되실 거에요
그러더라도 뭐 지금 당장은 굳이 상관없어요
지금은
펌 1 조금 쫓게 잡으셔서 하고 약간 진한 듯한 색깔로 선택해주세요
해놓고 그러고 나서
음 자 유 정 더
이 정도의 다가 이색
이런 도형들을 쭉 올리시는 거에요
자체 요게 이 맨위에 요거 올려놓은 것도 지금 투영 레 이어져
그래서 이것도 그려 놓고 나서 보니까 마음에 안든다 라고 하시면 하얀색
화살표로 일부분을 잡아가고 수정을 하시면서 더 다듬어 주시게 되면
퀄리티가 훨씬 더 좋아지게 될 거에요 그래서 그 이 방법이 연소 개요
그래서 이제부터 네 존재 좀 빨리 빨리 좀 해보도록 하기야
자 여기서 j 뒤에도 관련된 부분을 그냥 빨리 감기 로 도 할 수
있겠지만 4
음 저는 예전에 통 영상 풀 때 그 빨리감기 되어있는것을 조금 더 페라
있었거든요
좀 자세히 보고 싶은데 그냥 빨리 함께 해 버렸고 물론 내용이 계속
똑같기 때문에 그런 거죠
그래서 저희 부부는 이제 취 부분을 그냥 10 배 속으로 볼 계속 하도록
해야 이제 똑같은 이렇게 속하게 될 거예요
4시간여 기도해 올려 놓은거 게다가 이제 레이어 더블 클릭해서
그 라디안 토벌에 올려 주시구 어떤 맘에 든 크 라디언트 1 선택하시고
그라디언트 각도 초 정도 오세요 저는 왼쪽 상단을 진하게 쓸 거니까
자 그 다음에 이제 크림 자 트룹 섀도를 1 선택을 해서 크림 작 값을
너무 찌 나지 않게 왜냐하면 여기 4
밝은 부분이니까 위쪽이 가 아래로 내려가면 내려갈수록 g z 어찌 해
줘야 되거든요 그래서 맨 위에도 이어지는 그인 잔을 상대적으로 여 원하게
깔아주시고
그 다음에 그 밑으로 근작 에서 깔아 하기야
자 어 레이어 요거 위에꺼 선택한 상태에서 무언가를 그리게 되면 은
이렇게 메뉴로 깔리게 되요 저는 여기 아래쪽에 다 끼어 넣고 싶었거든요
그러니까 플레이 잡 요거 아래꺼 선택을 해 놓고 그리 시계 되면은
이제 셸비 레이어가 그라디언트 바로 위에 끼워 주게 되니까 자동으로
클리핑 마스크 까지 벗게 될 거예요
선택 해 놓고 여기 부분에 다가
자 이런식으로 그래도 주시게 되면 자 레이어 위치가 요기에 끼어들면서
자동으로 클리핑 마스크 까지 적용된 상태로 나오죠
3 이 상태로 갑시다 어디는
간격을 좋고 어디는 간격을 넓게 자가 고 다 바깥쪽으로 삐져 나간 부분은
대충 처리해 줘야
자 바깥쪽으로 이루어줄 해주었고
큰 다음에 그라디언트 왑 그림자 값을 새로 지정 하셔도 되겠지만 은
복사하고 싶다 라고 하시면 2 of x 자 이전에 달아 넣었더니 fx 를
알 특히 들어서 잡아가고 끌어 당기 시계 되면
복사가 되죠 컨트롤 제트 자 이거 실수 하신 분들 잡고나서 알트 키
누르시면 fx 복사 안되요 그냥 이동되지
fx 를 찾기 전에 알트 키를 두르고 섯 fx 잡아서 옮기세요
자 옮겨 놓고 나서 그대로 놔두지 마시고 약간 수정 약
그라디언트 오버레이 들어가고 그 라디안 티에 각도 라든가
자 이렇게 조금 다르게 다른 뜻 주시고 그리고
크림 작가 붓도 뜨끔 친하게 주세요
자 지금은 그라디언트를 한번 확 토 링 게 나아 거 분야
자 저는 이렇게 축복해 두르고 더 아래쪽으로 레이어 선택하고 또 깨어
넣으세요
이런식으로 어쩔때는 변 적을 넓게 해 주시고
fx 알트 키 누르고 잡아 하고 넣어주고
더 클릭해서 방향 수정 해 주시고 그 다음에 하나로 게 좀 따른
클라이언트 끼워 넣어도 되구요
자 이렇게 일단 그라디언트 뛰어 넣었으며 는 요거를 찐하게 하고 싶을
때는 당연히 브라이언트 색깔을 조정 하셔도 되지만 컬로 오버레이 가지고서
벌 티 로 자 옵션 브랜드 보드를 멀티로 죽어서 이렇게 찌는 듯한 느낌을
한번 더 뚜르 줘도 괜찮아요
제제 여기서부터는 3종 어떻게 하느냐에 따라서
결과물이 확실히 달라지게 될 된단
디자이너 마다 다 특히 달라지게 될 거에요
여기서부터 크기 2
r 초까지 이런식으로
해주고 fx 복사하고
그라디언트 오버레이 잡아서
선택해주시고 따른 그라디언트 같은거 넣어주셔도 되구요
그 다음에 아래 초로 데려와 쓰니까
컬로 벌이 a 의 멀티 값을 조금더 올려서 약간 무겁게 크 인자 값을
자 조금 더 찐 아예 보이시죠
근데 너무 무거워 지는 느낌이 테니까 컬러 오버레이 는 빼고 그라디언트
에서
방향을 바꾼 것을 해야 되구요 자 이렇게
저는 이게 나을 것 같아요
다음에 또
펜툴 가지고서 자 여기 부분을
자 이런식으로 자 이렇게 떠 임하는 지금 바깥쪽에 쫓아 못했네요
컨트롤 세트 제가 이쪽 바깥쪽으로 둘러야 되는데
바깥쪽으로 둘러주고
그다음 앵
fx 를 복사하고 브라 d 1 토벌에 이
잡아서 아
자 위쪽을 찐하게 주고 트룹 시도를 더 쎄 개
그 다음에 큰차 사이즈의 조금 더 키워 되겠네요
자 이렇게 아주 글자가 확실히 보이게 해 주었으며 는
하나 더
혹시 펠트로 가지고서
자 저쪽은 널찍하게 자꾸 여기는 죄 그
얇게 자각하고
바깥쪽으로 출 놀라서
다음에 fx 복사하고
아래쪽에 색깔을
약간 무겁게
컬러 볼에 이를 조금 더 이용해 되구요 이제
해서 그림자는 어차피 좀 더 큰지 마크 멀더 있으니까 는
자요 좀더
생각보다 풀리는 좀 밝게 잡혔지만 해요
느낌은 비슷하게 하고 있죠 자 이런식으로 gs 도 해주시는 거예요
이렇게 만들어 놓은 애들은
글자를 묶어 놓는게 관리상 편하겠죠 잡히자 에 관련된 얘네들은 싹다
잡아서
쿠로 부로 정리해 주시고
자 그룹으로 이제 피자 하나 쓰면 레스 전에도 똑같이 칸은 거야
먼저 아까 그라디언트를 이용해서 줘 그라디언트 넣어주시고
그라디언트 종료를 마음에 드는거 선택하시고 그 다음에 그 그라디언트 다
덮여진 듯 보이죠
당연 하죠 이 그라디언트를 선택하시고 서 마우스 오른쪽 눌러서 클리핑
마스크의 넣어주세요
자 이렇게 안쪽 들어왔으면 이 상태로 또 이런 켜를 주 처 자 글자 요레
일어선 타워 헤어져 펜 툴과 주고서
쓰자니 까
예 저는
여기서부터 여기는 쪽 개 자 이렇게
그래서 바깥쪽으로
들어가고 한번은 클리핑 마스크를 해줘야 되고요
플레이어 더블클릭해서
그림자 효과
적당하게 넣어 죽어
그 다음에
그러 하지 않도 브레이
아 저는 요렇게
그럼 또 아래쪽 레이어 선택하고 또 나와요
어 하면 이렇게 놓고 야 되구요
자 여기 부근에 다가 요기는 쫓고
여기는 덜 없고 어디는 또 쫓고
알트 키 누르고 웹팩스 와서 레이어 스타일 복사
해당 레이어 스타일 들어가서 밤에 등쪽으로 플레이어 스타일을 추 잘
각도도 조정해 보시고 맘에 안드시면 색깔 바꾸시고
더 진하게 하고 싶다 로 오시면 컬러 보 레이 속성도
이용해 주시구요
스타맨 또 플레이어 선택하고
fx 복사
그 다음에 또 색깔 조잘
가끔 튀는 녀석을 써주면 은 나름 코토 괜찮아
자 이런 튄 아내를 저는 섞어야
컬러 벌이 값을 좀 화가 막의 제거하고
타 부터 펜툴 가지고서
fx 넣어주고 그렇게 한 토 브레이
취 정해주고 각도
바꿔 가시면서 맘에 드는 부분 선택하시구요
이제 여기서는 그 인자를 쪼끔 진하게 소 되겠군요
자 훨씬 더 찐하게 주고
그러면은 아래쪽에 있는 자 이제 색깔을 더 강해져야 되구요
랭 크 트 쪽에 있는 색깔은 떼고
진하게
자 해서 선택해서
좀더 찐하게 얘도 선택해서
자 좀 더 찐 아예
자 저는 이제 요정도로 하기야
자 이렇게 해주었으면 에 어 이제 글자 레이어의 닦 았 어
462 아래쪽에 있는 s 저에 관련된 애들도 싹다 선택해서 하나의
그룹으로 묶어 주세요
그럼 그룹의 다가 잘 그룹은 너무 클릭하게 되면 은 자 이렇게 레이어
스타일이 나오잖아요
이거를 크림 자 같은거 지정 해 주셔도 괜찮아요
그러자 전체 다 자 그래 처제 다가
크림 자를
넣어주시고 조금 있다가는 이렇게 배경까지 이렇게 되니까 4
지금요 쪽에 있는 그러면 이제 좀 이따가 터 찐하게 조정을 해주셔야 될
거야
자유 게다가 이제 안쪽 조금 북파 이 느낌 주고 싶으니까 는
인어 섀도우를
사이즈를 작게 나서
자 전체적으로 안쪽으로 움푹 들어가 있는 느낌을 주시고
5 파시 t 값을 올려 같구
자 이런식으로 안쪽으로 파인 느낌을 같이 넣어주세요
4k 두르고 자일을 레이어 스타일을
fx 폼을 잡아다가 굴 다른 그룹의 다가 또 던져 넣게 되면 은 여기
피자 에도 똑같이 적용 됐죠
이렇게 글자를 하나씩 만드셨으며 이제 퇴 줄을 만들 거야
태도를 만드는거
자 앞에서 설명 드렸던 사업 총 2 가지고서
적당하게 풀어주시고 정사 경우 그리고 싶다 라고 하시면 그리실 때 쉬프트
키를 누르시고 서클이 쉬게 되면
비율이 똑같은 정사각형 형태로 그려 줘
순서상 뒤에다가 콘셉트
순서상 사회의 뒤에다가 놓구요
그 다음에 모서리 부분을 중국의
할 거니까요
자 여기 링크 관련 상태에서 마음에 드는
형태로 꿀 이세요
자 이렇게 그러다 이제 테두리도 지정 하는거 자태를 정 하는거 벡터 툴
상태에서 스트로크 값을 맘에 드는 스트로크 색상 그 다음에 스톱 뻑 값을
조정을 하셔 가고
올려 주시면 되겠죠
자 이런 쇼 놓고서 이제 안쪽 안쪽에 들어가는 자 이런 흉터도 만들게요
자 이것도 펜툴 같이 9 서자 색깔은 군데는
색깔을 선택하시고 자일 에 이어 문제로 누설을 에 이어 들여놓고
내려오는 건 처음 핀 곳을 클릭하고 핀 것
9분될 수 있는 변색을 선택을 하고요
다음에 펜툴 상태에서
자 흘려본 시키는 거예요
자 이런식으로 그려 보시면은
자 이렇게 됐죠 바깥쪽으로 클 거야 바깥쪽으로 굴릴 거니까 클릭 클릭
클릭
아까처럼 자 바깥쪽으로 나가요
자 바깥쪽을 나가 놓고 여기
la 빛이 잘 잡아요 사각형 위에다 올려놓고
자 이것을 클리핑 마스크 시키게 되면 은
안쪽으로 쏙 들어가게 되죠 자 이렇게 노노 뭐 떠 오는것 글자 랑 지금은
사각형이 나옴
뭐 다 똑같죠
자 똑같은데 이제 또 하나의 문제가 된게 4
저는 이 바깥 쪽을 이의 이해를 안쪽 그래서 바깥쪽으로 굴려 짜 나요


댓글 0개
등록된 댓글이 없습니다.