김현주 | MS PowerPoint 2016 기초 익히기 - 1강 파워포인트 2016 소개 (아이티고)
본문
※ 영상을 선명하게 보기 안내
- 유튜브 영상에서 오른쪽하단에 톱니바퀴를 클릭합니다.
- 팝업목록에서 "품질" 선택하세요.
- 원하는 해상도를 선택해주세요.
※ 모바일에서 Wifi가 아니라면 데이타가 소진될 수 있으니 주의바랍니다.
김현주님의 Power Point강의 청각장애인을 위한 자막
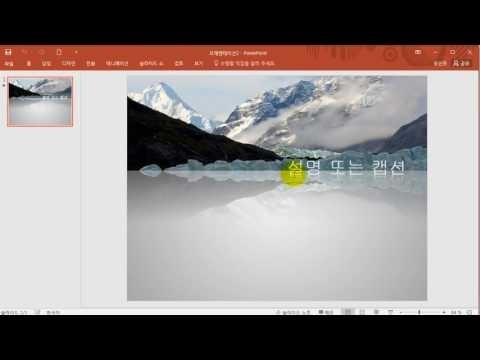
아
안녕하세요 파워포인트 2016 강의를 맡게 된 유선 죽 강사입니다자 파워포인트 2010 유기 이전 버전과 달라진 새로운 기능에 대해서
먼저 살펴보도록 하겠습니다
화면 녹화 기능이 신설 되었는데요
화면 캡쳐와 함께 화면 녹화 기능은 바로 작업을 하면서 프레젠테이션 의
삽입이 가능 하다는 거죠
필요한 그림을 별도로 저장 하실 필요없이 스크린샷을 통해서 화면 캡처를
할 수가 있고요
동영상의 경우도 화면을 녹화를 해서 바로 프레젠테이션 의 삽입을 하실
수가 있다는
기능이죠 자 그 다음에는 향상된 추 도어 충돌 해결 방법이라고 해서요
다른 작성자 와 같은 파일을 변경했을 때 그 변경된 내용을 어떤 버전으로
선택을 할 것인가를 결정하실 수 가 있습니다
자 또한 잉크 소식 수 식기는 수실 수학식 을 입력하실 수 있는 방법이
새로워 졌구요
그 다음에 이 파워포인트에 또는 오피스 프로그램 전체에 테마를 지정
하실수가 있는 여러 가지 방법이 추가가 됐다는 거고요
자 그 다음에 비디오 해상도가 조금 더 좋아 졌다는 점
어떤 작업을 수행할 때 좀 더 빠르고 정확하게 작업할 수 있는 기능
입력하세요 라는 기능이 추가가 됐습니다
또한 차트 6가지가 추가되어서 엑셀이나 파워포인트 워드 에도 예 적용을
똑같이 하실 수가 있다는 겁니다 자 이렇게 파워포인트에 2016 에
새로워진 기능 과 더불어서 화면이 어떤 부분이 달라져 얻는가
자 이 부분이 입력하세요 기능인데요 자 작업을 하고자 하는 작업 명을
입력하시면 바로 수행을 한다.는거 내용이 되겠고요
자 화면 보기 이 상태의 그 다음에 로그인을 해 놓고 사용을 하시게 되면
자바로
아 음 드라이브에 저장 해서 다른 공간에서 또는 다른 작업자와 함께
a2 프레젠테이션 파일을 관리 하실수 작업하실 수 있다 라는 내용이
되겠습니다
자 그러면 이제부터 파워포인트를 2000 파워 포인트 2010 6 을
열어서 화면을 살펴보도록 하겠습니다
자 먼저 파워포인트 창을 열어 노 시계 되면요 좌측에 보시면 제 메뉴가
보이는데요
정보 새로 만들기 열기 저장 인쇄 새
공유 자네 모내기 자 개정 옵션 등의 메뉴가 예 표시가 되겠습니다
자 이 메뉴는 요자 먼저 개정 부분부터 살펴보면 로그인을 오피스 온라인
의 연결을 해 놓고 작업을 하시게 되면 별도로 게 업로딩 하실 필요없이
바로 작업한 내용을 온 드라이브에 플라우 등으로 클라우드 로 저장을
해놓고 사용하실 수가 있구요
자 또한 업데이트 기능이 있어서요
새로운 버전으로 별도로 업데이트를 받지 않아도 자동으로 업데이트를 해 줄
수 있는 그런 기능이 있습니다
자 연결된 서비스를 보게 되면 자이온 드라이브가 바로 예 그 클라우드
기능이 되겠죠 그래서 연결을 해 놓으시기 게 되면은 저장을 하실 때 온
드라이브에 도 물론 이제 여러 디스크 드라이브에 저장 도 가능하지만 원
드라이브에 저장을 해서 에 공유 하실 수가 있게 되는 겁니다 자 오피스
배경이라고 지금 나와 있는데요 저희 배경은 어 파워포인트 만세 장이 되는
것니고요
오피스 전체 ms 워드나 m xxl 까지 도 같이 사용할 수 있는 그런
기능이 되겠는데요
자 먼저 어두운 회색 이라는 예 그런 기능을 사용을 하게 선택을 하게
되면 자 이런 전체적인 대부분 행위를 받고 테마를 바꿀 수가 있는데 저희
거는 파워포인트 만니라 100세 리나 워디 에도 같이 적용해서
사용하실수가 있습니다
자 흰색의 이렇게요 자 그래서 개인 사용자 다 필요하신 상태로 작용
아세요 선택하시면 되겠죠
자 색상 영을 선택을 한 다음에 오피스 배경을 여 자 이렇게 구룹 이라고
하게 되면 이 부분을 보시면 되겠습니다
자 이 부분에 그런데 그림을 구름이 라고 지금 바꾸었고 요
자 어떤걸로 한번 해볼까요 자 이렇게 바꿔 볼까요
원과 주문이 이라는 배경으로 사용을 하게 됩니다
자 이렇게 사용한 건 모든 전체의 오피스 테마로 적용해서 사용을 하게
됩니다
자 그 다음에 이제 옵션 이라는 것은 이제 파워포인트 z
아 프레 젠 테이션을 작업을 하면서 여러가지 상황들을 지정할 수 있는
그런 기능이 되겠죠
자 일반 언어 교정 에서부터 저자
등의 여러가지 환경을 선택할 수 있는 그런 기능이 되겠습니다
자 이 부분은 자작 없이 필요할 때에 다시 선택해 보도록 하겠 꼬 요 자
파일 메뉴에서 자세 끔 개정 부분을 살펴 보셨고 자 그 다음에 다시
처음부터 새로 만들기 부터 시작을 해보도록 하겠습니다
자 새로만들기 화면에서 보면 은서 싶어 일들이 제공되고 있죠
자의 서식 타일들이 이제 많은 기능들이 향상이 되었는데요
자 디자인서식 외에 자 온라인에서 검색어를 써서 찾아 보실 수가 있는데요
자 4대 3이라는 비율로 프레젠테이션 파일을 찾아 본다면 자 이런
형식으로 에 나온다 라고요 보실 수가 있고요
자 그 다음에 오른쪽에 범죄를 보셔서 필요한 내용을 찾으실 수가
있겠습니다
자 예를 들면 비즈니스의 과 관련된 서식을 하나를 찾아서
자 그러면 이제 에 뭐 예를 들어서 반사는 캡슐 있는 그림이라는 소지
파일을 가지고 작업을 하겠다
자 그러면 이렇게 클릭을 하시고 그 다음에 만들기 자의 서식 디젤 소시
파일은 요 계속 업데이트가 되며 또 여러분들이 직접 만들어서 도 사용하실
수가 있겠습니다
자 간단하게 먼저 보조 자 만들기 눌러봅니다
자 그럼 1 이런식으로 예 4대 3 의 비율로 작성되어 있는 디자인
서식파일을 우리가 가지고 작업을 해 나가실 수가 있겠습니다
자 이거 이런 형태가 이제 서식 파일이 고요 닫겠습니다
자 다시 파일 메뉴에서 새로 만들기 개념의 자 이런 서식 파일을
여러분들이 선택하실 수가 있고 온라인에서 직접 검색어를 서서 온 새로
다운받아서 사용하실 수도 있습니다
자 새로 시작하시게 씁니다 라고 할 때는요
새 프레젠테이션 을 눌러서 사용을 하시면 되겠습니다 자 지금은 째 눌러져
있는 상태여서 요 자 그 다음에 이제 이 메뉴를 화면을 보시게 되면 상단
프레젠테이션 개발 명 보이고요
자 왼쪽에 빠른 실행 도구 라고 해서 저장 다음에 새로 블록이 옆에 들어
퍼트를 눌러 주시게 되면 빠른 실행 도구 모음 이라고 해서 여러분들이
자주 사용할 수 있는 도구들을 꺼내 오실 수가 있습니다
자 예를 들면 열기 자 또 하나 인쇄 미리 보기
자 요런식으로 내가 자주쓰는 도구들을 원클릭 한번만 눌러도 실행할 수
있도록 보구 돌을 꺼내 놓는 빠른 실행 도구 모음이 되겠고요
자 그 다음에 지금 메뉴들이 접혀 있는데요
자 홈 메뉴 를 더블클릭해서 펼쳐 놓겠습니다
자 이 얘기는 리본 메뉴를 접었다 펼 철저한 하실수가 있는데요
자 그 메뉴는 제 오른쪽에 보시게 되면
자 리본 메뉴 표시 옵션 이라고 해서 자 이런식으로
다양하게 표현 하실 수가 있는데 리본 메뉴 자동 숨기기 라고 해 노 시계
되면 자의 전체 화면이 좀 하면 스크린을 넘어 갔었네요 자 다시 펼쳐
놓겠습니다
화면이 예 다시 줄여서 보여드리도록 하겠습니다 자 이런식으로 이에 리본
메뉴에 대해서 태 표시를 눌러 놓시계 되면 다시 이전 화면으로 돌아
오게 되고요
자 그 다음에 더블 클릭하는 방법도 대한 의 방법인데요
자 더블 클릭하게 되면 자 이렇게 메뉴를 펼치고 숨기고 하실 수가 있어요
에서 숨겨놓고 작업하실 때는 이렇게 클릭하며 펼쳐졌다 가 다시 빈곳을
누르면 접히는 그런 형태가 되겠습니다
그래서 메뉴를 좀 익히기 위해서는 요 펼쳐 놓고 작업을 하도록 하구요
저희 오른쪽에 보시면 그 리본 메뉴를 다시 축소 할 수가 있고요
자 그 다음에 다시 펼 치실 때 내며 다시 이렇게 눌러서 보시면서 작업을
하시면 되는데요
자 오른쪽 끝에 보시게 되면 그 리본 메뉴를 다시 고정해서 사용하실수가
있습니다
이렇게 해서 메뉴들을 조율 전환 하실때 펼쳐서 보실 수 있는 방법에
대해서 말씀을 드렸는데요
자식은 펼쳐져 있는 메뉴를 자 이거는 접을때 로 끝에 있는 부분은 접을때
접어 놓고 다시 펼쳐서 사용하실때는 자 여기 밑에 오른쪽 밑에 보시면
고적 자의 버튼을 사용하지 않고 하시려면 더블 클릭하거나 또는 다시 접을
클릭하거나
자 이런 방법 자 이거는 이제 2007 버전의 2010 버전에서 부터
계속 사용 했던 내용들이 시 니까 에 그대로 사용하실 때 버튼에 위치만
살펴보시면 되겠습니다
자리 번 메뉴를 보는 방법에 대해서 말씀을 드렸고요
강의를 하시는 하는 동안에는 고정해서 바 작업을 하도록 하겠습니다 자
이렇게 리본 메뉴를 고정해서 필요할 때마다 잦아서 사용을 하도록 하고요
자 그 다음에는 제꺼 화면 기본 보기에서 자 왼쪽에는 이제 미리보기가
되겠고요 자 지금 보시는 화면이 슬라이드 보기 상태죠
자 왼쪽 1 내 보시게 되면
슬라이드 노트 부분 메모 부분
자 그 다음에 기본 여러 슬라이드 그 다음에 읽기 용 자 그다음에
슬라이드쇼
자 이런 보기 서 상태를 결정하실 수 가 있는데 현질 보는 것이 바로
기본 보기 상태가 되겠습니다 자 기본 보기 라고 하는 것은 왼쪽에
미리보기
그 다음에 슬라이드 남 1 슬라이드 노트 까지 해서 자유 형태를
우리가 기본 보기 라고 말합니다
자 이 작업을 하면서 슬라이드 작업 화면을 확대 축소할 수 가 있는데요
자 화면을 확대하거나 또는 축소할 수 가 있는데
자 화면을 크기를 모니터를 기준으로 해서 창을 더 기준으로 해서 창
크기에 맞춰서
이 슬라이드를 현재 보시고 계시는 그 창에 맞춰서 몇 퍼센트 비율이
아니라 창 크게 맞춰서 맨 오른쪽에 보시면 슬라이드를 현재창 크게
맞춥니다 지금 화면 바깥에 빠져서 제외한 보이실 텐데요
자 이런 얘기입니다 여기를 누르시면 되면
슬라이드를 현재창 크게 맞게 맞춥니다 자 이 부분을 여러분들이 사용
하시는 것이 가장 좋습니다
그래서 화면을 전체를 윤곽이 조 말하자면 쪽 윤곽 을 보듯이 슬라이드를
전체를 땅 창해 맞춰서 작업을 해 주셔야만 균형을 잡으실 수 가 있습니다
자 그러면서 조금 축소 하시거나 확대 하시거나 는 비율로 조절하시면
되겠습니다
자 이렇게 해서 이제 우리가 그 작업하여 야 될 20 파워포인트에
화면들을 살펴 보셨는데요
새로 추가된 이 수행할 작업을 알려주세요 라는 이 칸이 바로
아 입력하세요 부분이 되겠는데요
저희 부분을 클릭해 서 자 예를 들면 슬라이드 레이아웃을 고치겠다 라고
했을 때 이렇게 슬라이드 레이아웃 까지 이렇게 써 놓으시고
엔터를 치게 되면 요
바로 레이아웃을 에 자식 음 이건 도움 말이네요 자 도움말 레이아웃에
대한 도움 만으로 지금 연결이 된거구요 이건 확인 아는 거고
작업을 하기 위해서 다시 한번 슬라이드 레이어 자식의 밑에 봄에
레이아웃이 나오죠
자 레이아웃 그 다음에 내가 원하는 레이아웃으로 바꾸겠다
자 이렇게 바로 선택을 할 수가 있는 거죠 메뉴가 어디에 뭐가 있는지 잘
모를 경우 또는 좀 빠르게 설명하고 지정할 경우 자 이렇게 테 막 그래서
내가 원하는 테마를 지정을 하겠다 라고 했을 때
자 이렇게 바로 선택하실 수 있다는 거죠 그래서 이런 입력하세요 라는
기능을 이용해서 작업을 조금 더 빨래 작업하실 수 가 있겠습니다 라는
거죠
자 작업을 기존 오른쪽 하단에 슬라이드 보기 부분에 대해서 말씀을
드렸는데
저희 부분을 조금 더 구체적으로 살펴 본다면 보기 메뉴에서 우리가
관리하실 수 있습니다
자 보기 메뉴에 보면 은제 지금 슬라이드 노츠 지금 현재 이 하단에 있는
게 슬라이드 노트 가 되겠죠
자 그 부분을 누르게 되면 노트 부분을 생략한 채로 보실 수가 있겠고
다시 눌러서 펼쳐서 보실 수가 있겠고 그 공간을 좀더 에 많은 영역을
잡아서
2분의 슬라이드 즉 프리젠테이션을 할 때 구체적인 나만이
프레젠터 가 볼 수 있는 그 영역만 대형 여기 되게 점 해서 여기다
입력할 수 있는 공간을 내맘대로 조절 하실 수가 있다
자 그 다음에 미리보기 하면 역시도 이렇게 조절해서 보실 수가 있는데
저희 보기가 바로 기본 보기가 된다는 거죠 자 그다음에 개요 보기 라고
하는 것은 대추로 2 제 2의 왼쪽 미리보기 라고 하는 이 부분에 내용
글자만 에 내용의 글이 내용이 많을 때는 이렇게 개요 목이 로만 보실
수가 있겠고
자 그 다음에 여러 슬라이드 그 다음에 슬라이드 노트 다음에 읽기 로
보겠다 이렇게 전용으로 볼 수도 있다는 거죠 그래서 지금 아무것도 작업을
안에서 안보이지만 자 이런 상태에서 다시 되돌아 갈 때에 자의 걸은
기본 보기로 다시 돌아 가시면 되겠습니다
그래서 오른쪽 하얀 에서 바로 선택할 수 있는 기능을 좀 더 구체적으로
정리하기 위해서 보기 메뉴를 이용해서 선택하실 수가 있고요
자 그 다음에 슬라이드 마스터는 이제 다음 강좌에서 말씀을 드리도록
하고요
모든 슬라이드를 에 기본 환경을 설정하는 것이 마스터입니다 그래서 보기
메뉴에서 우리가 작업을 하시게 되며 자의 채 끔 화면이 확 때가 됐으니
때 확 테스트를 이렇게 하셨다 그러면 이제 넘치게 되는 거죠 자 그럴 때
창에 맞춤 오른쪽 하단 끝부분에는 이 버튼과 보기 메뉴의 창에 맞춤은
같은거라고 보시면 됩니다 하면 가 들 청크 게 맞춰서 슬라이드를 자동
조절을 하게 됩니다
자 눈금자 와 눈금 살을 한번 볼까요 자 눈금 자가 이렇게 생기게 되죠
눈금자 대신에 눈금 선을 보게 되면 이제 그림을 배치하거나 또는 균형을
잡을 때 눈금선 을 이용할 수가 있고 눈금선 대신에 안내선을 이용해서
그림을 책
대량의 위치를 레이어 옷을 에 잡을 수가 있겠습니다
그래서 눈금선 눈금자 이런 것들을 선택할 수 있는 것이 바로 보기 메뉴가
되겠구요
자 또는 이 슬라이드에서 마우스 오른쪽 버튼 누르시고 게 되면 자 눈금
및 안내선 바로 지금 이 부분이 되는 거죠 그래서 메뉴 하나를
선택하더라도 방법이 여러 가지인데 주 메뉴가 기본적으로 r 있어야
되겠구요 자 이렇게 되자 2
보기 메뉴들이 있구요 저희 보기에서 내가 바로 선택하 도자 원하신 다면
자 마우스 오른쪽 버튼을 눌러서
자 여기에서 내가 할 수 있는 작업들을 선택을 해주시면 되겠죠
자 새로 안내선 이라고 하면 자 이렇게 자 다시 왜 녹음한 내 선에서
새로 안내선 추가 누르시면 지금 안내 선들을 이렇게 추가해서 배치를 할
수 있다는 얘기가 되는 거죠
자 그러면 이 안내선을 삭제를 하실 때는 요 바깥으로 그냥 빼주시면 돼
드래그 하시면 그것이 삭제가 됩니다 이것 역시도 요 자 이렇게 해서
안내서는 없애 주시고 또 다른 방법은 눈금 및 안내선 에서 자의 안내선
의 체크를 없애 주시면 자동으로 없어지는 거죠 자 눈금선 안내선 그
다음에 눈금 자에 대한 예 그런 보기는 작업에 내용에 따라서 여러분이
선택 하실 수가 있겠습니다
자 예 뭐 이런식으로 이제 확률을 좀 보셨고 자 다시 홈 메뉴를 눌러서
자 지금 우리가 보고 있는 이 슬라이드는 여러가지 구성으로 얘 되어
있는데
자 먼저 호 맨 위에 레이어 시 라는 부분 잘 들시계 되면은 자의
여러 형태의 레이아웃으로 이렇게 바로 바꾸셔서 변경 하셔서 작업을 하실
수가 있고요
자 다시 오른쪽 슬라 에 대해서 오른쪽 눌러서 자의 상태에서도 변경하실
수가 있는데 같은 방법이라고 보시면 되겠습니다 자 홈 메뉴에서 슬라이드
그룹의 레이아웃이 있고요
3 레이아 옷 자 3 레이아웃 에서 자의 뜻을 뭐냐면 자 새로운
레이아웃을 추가 를 할 건데 어떤 구조로 어떤 슬라이드 레이아웃을 선택을
할 건가
자 이렇게 눌러 주시게 되면 슬라이드 하나가 추가가 데미 되는 거죠
그러면서 레이아웃을 선택하실 수가 있다는 거고 자세 슬라이드는
근데 선택한 추가되니 슬라이드의 레이아웃이 맘에 들지 않을 땐 자의
슬라이드 그룹의 레이아웃 게 가셔서 자 이것을 제목 슬라이드로 이렇게
바꾸실 수 가 있습니다
슬라이드 현재 슬라이드를 변경 하실 때 구요
자 술 슬라이드를 추가할 때 가 되겠죠
제가 그럼 제목 슬라이드와 그 전에 슬라이드 위치가 제 끔 바뀌었습니다
자 그럼 이렇게 드래그를 해서 변경해주시면 됩니다 위치를 바꾸시면 됩니다
자 제목 슬라이드 구요 자 두 번째는 제목 만 슬라이드 인데 제목만
슬라이드로 하지 마시고 자 이것을 제목 및 내용 슬라이드로 바꿉니다
자 이 상태에서 같은 이 슬라이드를 계속해서 반복해서 추가를 할 때는요
3 슬라이드를 누르 실패로 없이 5 이이의 미리보기에서 엔터 만 치시면
같은 레이아웃으로 폭 째가 됩니다
자 이렇게 해서 엔터 만 치시면 이 현재 슬라이드를 그대로 복제를 하게
되는 거죠 자 필요없을 때는 요 클릭하셔서 키보드의 딜리트 키를 이용해서
지워 나가시면 되겠습니다
자 이렇게 해서 우리가 슬라이드 화면 구성과 슬라이드에 대한 얘기를
해드리고 있는데요
자 슬라이드 에는 여러가지 레이어 옷이 있습니다
그래서 레이아웃을 변경 하실 때
자 또는 새로 슬라이드를 추가 하실 때 자 추가한 레이아웃을 계속해서
복제 하실때는 엔터 필요 없으실 때는 자 오른쪽 누르셔서 슬라이드 삭제를
하셔도 되는데요
조금 더 간단하게 들리 특히 눌러서 지우는 방법 설명을 드렸습니다
자 이렇게 해서 제 어느정도 화면 구성에 대해서 이해 했다 되셨습니까
다음 강좌에서는 여그 를 입력하시면 서 편집하는 작업 해 보도록
하겠습니다.


댓글 0개
등록된 댓글이 없습니다.