김현주 | ※MS파워포인트 2016메뉴얼 기능(15회,표 예제 )샘플 동영상,강좌,강의.
본문
※ 영상을 선명하게 보기 안내
- 유튜브 영상에서 오른쪽하단에 톱니바퀴를 클릭합니다.
- 팝업목록에서 "품질" 선택하세요.
- 원하는 해상도를 선택해주세요.
※ 모바일에서 Wifi가 아니라면 데이타가 소진될 수 있으니 주의바랍니다.
김현주님의 Power Point강의 청각장애인을 위한 자막
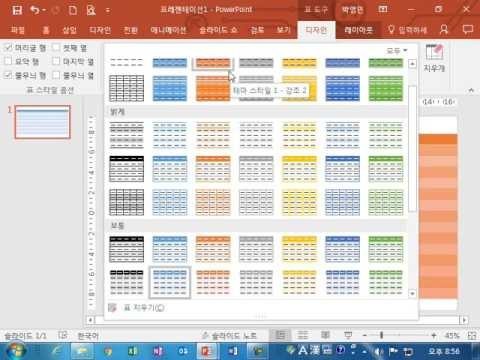
안녕하세요 파워포인트 2010 유 열 다섯번째 시간입니다
자 이번 시간에는 여러분과 이 표를 한번 만들어 보도록 하겠습니다 이게표도 만들수 있구요 아니면 이렇게 도형을 그려서 작업을 할 수도 있어요
우선 우리는 퓨 이제 작업 시간이니까 표를 가지고 요 예제를 한번 만들어
보도록 하겠습니다 자 색상은 여러분이 그냥 알아서 이쁘게 주세요 그냥
이틀에 한번 만드는 연습을 해 볼 거고
자 우선은 줄을 채우세요 보면 1 2 3 5 6 7 8 9 10 11
12 13 115
자 그리고 칸으로 는 작한 으로는
자 1 요기를 한 아래 줄게요 하나 둘 세 개를 죽도록 하겠습니다
자 그러면 한번 만들어 보도록 할게요 자 우선은 3 파일 1 열도록
하겠습니다
3 가 일어나 열어서 그냥 빈 종이에 다가 하나 만들도록 하겠습니다
자 빈 화면 으로 만들어 놓구요 예 다큐를 작업을 할 건데
자 우선 표가 삽입 에 가시면 표 잇지요
자 표 삿 입에 가시고 열애 개수는
자 아까 우리 열애 개수가 몇 개 였죠 1 2
3기로 잡도록 했었구요 그 다음에 칸을 15개 얻나요
뭐 기러기 자 열애 기수는
며 켜져 흐 나 2 3개 그리고 1 15 께 이렇게 해서 확인을 누르도록
하면 자 우선 기본적으로 게 표가 나타나구요
자 그 다음에 표를 이렇게 좀 크게 확대를 좀 하도록 하겠습니다
자 전체적으로 표를 좀 키워주시고
자 잃는 요기 본사 일은 그냥 지금 현재는 아무것도 들어가 있지 않는
형태로 할 거에요 자 아무것도 들어가 있지 않은 형태로 할거고 아니냐
보이지 않으니까 우선 선으로 이렇게나 떴다가
자 지금 보시면 매 윗부분을 보게 되면요
음 여기가 1 했잖아요 그럼 이해를 자 합치기 를 합니다
자 오른쪽 버튼 셀 병합 하시면 되구요
자 그 다음에 여기에다 가는 그림이 들어갈 부분이고 그 다음에 여기도
내용까 들어갈 부분 이었죠 그 씰
자 그 다음에 어 몇 개가 들어 가야 되냐 며 1 2 3 5 개
인가요
5개 다음에
저 여기 1 2 3
낼 5개의 그 다음에 여기를 이렇게 해서 마찬가지 셀 병합 하구요
자 그 다음에 1 2 3 개 하고 셀 병합 하겠습니다
1 여기가 1 2 3 개 하고 여기 역시도 셀 병합을 하도록
하겠습니다 됐죠 자 그 다음에 우리가 작업해 줘야 할 부분은 이제
여기에다가 색깔을 넣을 건데요 색갈이 얻자 나요
그러면 이렇게 컴 칸이 잡아서 옷은 색상을 좀 써 주시구요
헷갈린 이까 자 그런데 그 실 좀 쓰도록 할 건데요
자 여기에 이제 여러분이 보시고 그 짧 수심이 되겠습니다
단원 이었어요


댓글 0개
등록된 댓글이 없습니다.