조블리 | #9. (꿀강) 1분만에 사진으로 동영상 만드는 방법!! [프리미어 프로 CC 2018 강좌]
본문
※ 영상을 선명하게 보기 안내
- 유튜브 영상에서 오른쪽하단에 톱니바퀴를 클릭합니다.
- 팝업목록에서 "품질" 선택하세요.
- 원하는 해상도를 선택해주세요.
※ 모바일에서 Wifi가 아니라면 데이타가 소진될 수 있으니 주의바랍니다.
조블리님의 Adobe Premiere강의 청각장애인을 위한 자막
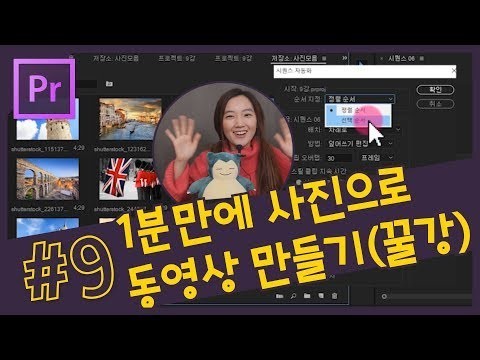
안녕하세요 주부입니다 오늘은 1분만에 사진을 동영상으로 만드는 방법을
배워 볼 거예요기대되 시조 오늘은 진짜 꿀 강 중에 골프볼 감 이니까요
코 끝까지 시청 해 주셔야 되요 강의 처음 부분에서는 이제 사진을
영상으로 만들 때 알아야 할 그런 중요한 기능들을 제가 조금 디테일하게
설명을 드릴 거구요
강의 끝부분에 선인 이제 시퀀스 자동화를 통해서 여러분들의 작업시간을 7
짜 빠르게 만들어 줄 수 있는 억울 칩 나 가니까요
오늘도 즐겁게 한 번 편집해 보도록 하겠습니다
그럼 바로 뿌리며 켜서 진행하도록 할게요
우선인 제가 어 영상 하나를 불러 올게요
우리가 항상 이제
편집을 진행할 때 이 영상을 타임라인에 다가 끌어다가 놓아 짠 아요
이거는 뭐 보시면 이렇게 정보 보시면 이 영상의 지금 일고 이거 1080
사이즈의 29.97 프레임으로 만든 거예요 그래서 이렇게 바로 타임라인을
닦아 끌어다 놓았으면 이타이 시퀀스 있죠
시퀀스의 어 설정을 가보시면 똑같이 1920 1080 그리고 9 친
구 7 프레임 이렇게 자동으로 맞춰지는 상태로 저희가 계속 작업을
했는데요 오늘은 사진을 가지고 이제 영상을 만들 거니까
우리가 직접 시퀀스를 만들어봐야 되어 제가 강의를 진행하면서 시 컴퓨터를
새로 만드는 방법은 처음 진행 하거든요 그래서 한번 되어 좀 자세하게
설명을 드릴께요
시퀀스 만드는 방법은 저희가 우선 다 지워 볼게요
단 치유 9 여기 파이 리쳐 파일에서 채로 만들기
그 다음에 시 컴즈 을 누르면 이렇게 시퀀스 만드는 설정이 나오고요
그 다음에 여기 있죠 a용지 조금 접어 진 모양이 새 항목을 눌러도
여기 들러서 치퍼 수 불러도 이렇게 10% 가 나오구요
우리 항상 메우는 단축키 잇죠 컨트롤 n
콘트라 펜 을 누르면 이렇게 쇄신 커스 를 만들 수 있는 창이 떠요
우리는 여기서 아무거나 누른 다음에 요 바로 그 옆에 설정 탭을 갈꺼예요
따로 만들어 줄 거거든요
여기서 편집 모드에서는 사용자 정의 를 누르시구요 시간 기준에서는
29.97 프레임으로 선택해 주십니다
프레임 크기는 1 고이고 내공 팔고 맞춰 주시구요
정사각형 픽셀 맞춰주시고 필드 없은 프로그래시브 스켄 눌러주시고
29.97 프레임 들어 프레인 시강 포드 선택해 주시구요 쌈 폐 속 토
오디오 샘플 이렇게 어제가 지금 설정한 대로 맞춰 주시면 되시구요
제가 지금 설정해 놓은 것은 술을 hd 기본 설정 방법인 거예요 그래서
나중에 프레임 이라든지 영상 사이즈 라든지 좀 자세한 디테일한 부분은
제가 다른 강의를 통해서 설명을 드릴 거구요
우선은 표준적으로 이렇게 설정 하는 방법대로 놓고 우선은 진행을 해
볼게요
나중에 쏘고 싶어요 이러면 여기 사전 설정 저장을 해도 되 역삼
여기에다가
피할 게요 이렇게 해서 저장을 하겠습니다
그러면 어 여기 밑에 사용자 정의 항상 이게 나오거든요 그래서 나중에
보시면 컨트롤 안 넣어 주고 나중에 이렇게 만들어 놓은 거 있죠 이걸
누르고 그냥 확인 누르면 1구 에도 1080 풀 hd 사이즈로 만든
시퀀스가 이렇게 저장이 되어서 바로바로 불러서 쓸 수 있습니다 여러분들
내가 쓰시면 되시구요
우선 오늘은 사진을 가지고 영상을 만드는 거니까 하중을 불러와야 겠죠
사진을 한번 불러와 보도록 하겠습니다 똑같은 사진 불러오는 것도 더블클릭
프로젝트 파일에서 더블클릭 따닥 하시면 되시구요
우리 저는 사진 외 들이 모아놨어요그래서 이렇게 추욱 드래그해서 열기
이렇게 될 누르시면 이렇게 한번에 쭉 나오잖아요
보니까 좀 달리 하기가 힘드니까 저는 다시 지워 볼게요
지워 놓고 다시 더블클릭 따라 캐서
벽이 콜 더라 그냥 선택합니다 폴더를 선택해서 여기 밑에 보면 홀더
가져오기 있죠
이뿐 더 가족이 를 클릭하시면 폴더 체가 그녀 이렇게 들어오게 됩니다
그래서 한번에 깔끔하게 이렇게 블러 수가 있어요 이거 더블클릭 따닥
부르면 그 안에 사진이 들어가 있습니다
서 밖으로 나 가시려면 여기에 이거 불 드시면 되요
여러분 다시 안으로 들어가볼게요
마냐 에 이렇게 눌렀는데 어 이렇게 사진 모양니고
리스트 모양일 수도 있어요 이렇게 리스트 모양으로 나오시고 또 여기 옆에
보면은 이렇게 아이 콩 보기로 되요
여러분들 이것도 단축키가 있습니다 단축키가 뭐냐면 리스트 형식으로 보는
것은 목록 평생 으로 보내 거는 컨트롤 누르시구요 페이지 엄 물러 보세요
키보드에 있는 컨트롤 페이트 번 눌르면 리스트 형식으로 되는거구요 컨트럴
페이즈 다운 누르면 아이콘 형식으로 이렇게 보이게 되어 있으니까 단축키를
통해서 빠르게 작업하시면 되겠습니다
우리가 이거를 전체선택 할게요
전체 선택해서 이렇게 굴러 와도 되시구요
이렇게 불러도 되고 다시 되돌려서 폴더 체를 끌어다가 이제 10건 세다가
불러 와도 됩니다
이렇게 불러오고 저는 플러스 버튼을 눌러서 어 타임라인을 확 깨
볼게요
여러분들 여기 지금 사진이 이렇게 불러와 졌는데요
이렇게 보시면 허 지금 3 초 3 초 정도로 이제 3 초 3 초 3 초
3 초 3 초 이렇게 불러 가졌어요
그런데 여러분들은 아마 5초로 이제 불러 가질 거에요 기본 설정의
5000대 제가 전에 3초 때 로 바꿔 나서 저는 3초 때로 블러 들어온
거거든요
만약에 내가 이렇게 사준 을 불러 왔을때 내가 원하는 시간대로 불러 오고
싶을 때는 어떻게 하냐면
보세요 여러분들 편집 누릅니다
메뉴에서 편집 누르고 환경 설정 환경설정 가서 여기 타임라인 타임라인
으로 들어가세요
타임라인에 들어가면 모이신 아 여기 수트의 이미지 기본 지속 시간 3초
이렇게 되있어서 저는 이게 한쪽 상 초 3 초 이렇게 불러 진 거에요
여러분들은 기본 설정은 5초로 되어 있습니다
저는 다시 5초로 바꿔 볼게요 그래서 애초 로 바꿔서
확인 눌러 보겠습니다 확인을 두고
이걸 다시 지어 볼게요 자식 지어 마저 사진 폴더 채로 타임라인을 닦아
끌어다 놓을 게요
보시면 여러분의 똑같이 지금 3초 입니다
똑같이 3초에 허브 헤어 바뀐다 면서 요 이렇게 됐는데
여러분들 타임라인 아까 환경 설정에서 바꾸신 다해도 어 이게 바로 엄
벗겨져요 바로 안 벗겨지고 이거 다 지우시고 요 사진을 다시 인 폴트
해야 되더라구요 그래서 사진 볼 때 다시 지우고
하지는 풋볼 덧 오르고 폴더 가져오게 다시 하겠습니다 다시하고 다시 어
타임 나의 나 같으면 그 때는 이대호 초 씩 불러와 지는걸 확인할 수가
있어요 그래서 여기서 중요한 것은 타임라인에서 그 지속 시간을 바꿨다
해도 다시 사진을 새로 불러와야 그게 적용이 된다
이거 기억해두세요 전에 이거 첫번째 클립 소스를 이렇게 눌러 볼게요
눌러보고 어이 사진 그 속성을 제어하는 것은 지난 강해도 배웠지만 이
소스에 모니터 옆에 효과 컨트롤 탭 이었어요
포카 컨트롤 탭 을 딱 들러보시면 어 이렇게 비디오 효과가 나와서 제어를
할 수가 있는데
어 지금은 하진이 그 1920 1080 파이즈 보답 많이 크기 때문에
제가 여기 프로그램 모니터에서 이렇게 누르면 퍼센트로 이렇게 나오거든요
만약에 내가 댓 프로 또 보고 싶다 면 100%
아니면 50% 로 보고 싶다 아니면 쉬프 보고 싶다면 이렇게 바꿔 줄
수가 있어요
음 지금 사진이 너무 커서 지금 어헉 때가 된것 처럼 보이는데요
어 여러분은 여기 보시면 리치 있죠 외치 보시면 이렇게 누르면 사진의
위치가 어
가로 새로 이렇게 바뀌는거 아시죠
저는 다시 돌려 물 하고 이렇게 만들었을 때 원상태로 돌리고 싶다는 여기
있죠
여기에서
4개 면 소재 설전 어떡하면 다시 처음으로 리 대신 해요
비율 조정 수 께 도 이렇게 해서 이렇게 줄여 줄 수가 있고요 그 다음에
회전도 이렇게 해서 마켓 올릴 수 있는 거 어 지난 시간에 되어 터
여러분들 제가 신랑이 얻나요 7강 그 우리가 알파 매트 배웠을 때 이
부분을 좀 설명 드렸는데 다시 한 번 설명을 드리자면
우리가 지금 이렇게 스케일을 줄이고 어 들리고 했잖아요 지금은 가운데
중심으로 어 줄여 지곤 늘어나는데 이게 왜 그러 탔죠 우리가 앵커 포인트
배워 짜 나요
여기 기준점 있죠 이 기준점 에 보시면 음 여기 파란색
이렇게 해서 이 정치 킹 게제 앵커 포인트 인데 이걸 한번 옆으로 이렇게
붐 겨 보세요 그러면 이거에 중심으로 회전이 되거나 스케일이 뚫어 지겠죠
보세요 비율 조정 하면 이렇게 여기 중심으로 비율이 조절되는 것을
확인하실 수가 있구요 그 다음에 회전도 어 여기 기준으로
이렇게 돌아 가시는 걸 보실수가 있으세요
그러니까 앵커 포인트가 참 중요한데요 기준점 을 다시 저희는 뭐 여기에
둘러서 어 재 설정을 할 꺼구요
그 다음에 여기 위치도 바뀌었어요 그래서 이렇게 딱해서 다시 원점으로
돌려 놨습니다
다시 적는 설명을 위해서 10% 맞춰 줄게요
이렇게 해서 항상 어우 스케일이 든지 뭐 해서 놔 둘 째 e 중심축에
어디 있는지 확인을 하고 오션을 주셔야 겠죠
뒤는 그냥 편하게 가운데 다 놓고 할거구요 여기 첫 번째 다시 둘은
다음에 이 동작의 쬲 동장 을 누르면 파란색 이게 떠요 그러면 여기 이
파란색 박스 했어도 쉽게 제어와 가능한데요
보시면 이렇게 이렇게 여기 대각선 끅 모서리 짜 이거 보고 이렇게
줄여보세요 그러면 바로 이렇게 스케일이 됩니다
케일이 되고 어 조금만 키워 볼게요
뭐 하고 그 다음에 이렇게 여기 가운데에 더 또 게 스케일이 되고 그
다음에 이렇게 움직이면 바로 이동이 되고 그 다음에 여기 있죠 여기 여기
이렇게 바로 되지 말고 쪼꼼 대각선의 쪼끔만 끼워 보세요 기어봉 이렇게
바뀌 거든요
그때는 회전이 됩니다 그래서 다시 한 번 설명을 드리면 여기 동자 겠죠
이것 사진 클릭 포츠 누르고 누르고 동작
여기 한번 누르면 파란색 버튼 파란색 박스가 나타나는데 이 거하시고 어
스케일도 할 수 있고 회 정도 찰 수 있고 이 돈도 조금 간편하게 할 수
있다는 점 있고요
여기 사진에서 요사진 클레어 사진 선택하시구요 효과와 컨트롤 동작을 안
눌러도 요 여기서 어 더블 클릭 한 번 왼쪽 주세요 더블클릭 따닥
이렇게 클릭 한번 아니에요 더블클릭 입니다
더블 클릭을 누르면 바로 파란색 이 박스가 나타나면서 그때 바로 이렇게
하실 수가 있어요
다시한번 설명 드릴께요 여기 끄리 포스를 클릭한 채 어플로 g 모니터에서
더블클릭 딱딱하면 파란색 박스가 바로 때니까 효과 컨트롤로 바로 안감
안가도 여기서 바로 제어할 수 있다는 거 알려드렸어요
만약에 우리가 이렇게 100% 로 해놓고 보시면 100% 로 해놓고
여기서 더블클릭을 딱 했어요
짧게는 데어 파란색 버튼 안 보이잖아요 이건 왜 그러냐면 우리가 지금
너무 크게 나서 안고 있는 거 이걸 한번 축소하는 파란 드 폰 이렇게
밖으로 보이니까 이것도 뭐 축소 에서 확인해주세요
지금 사이트 들이 다 크잖아요 어쩌면 이 지금 사진이 많은데 그럼 다
이렇게 이렇게 해서 비율을 조정해 줘야 되는 어 이런 귀찮 의미 있는데요
여기서 보시면 여러분들
다시 뒬 것 같고요 여기서 보시면 어여 기 클립 소스에서 오른쪽 버튼
한번 눌러 보시겠어요 오른쪽 버튼 눌러 보면 프레임 크기로 비율 조정
있어요 프레임 크기로 비율 조정을 딱 둘러보시면 사진이 이제 우리가
만들어 놓은 00 쌀 이제 비율에 맞게 이렇게 어 어 맞춰져 요 근데
이제 가로 사이즈가 가로 비율이 다르기 때문에 여기 여백은 보이는데요
그래도 어 이렇게 하시면 되세요 바로 이렇게 전체 테레 그 하시고 오른쪽
버튼 눌러서 프레임 크기로 비율 조정 다시 다시 아까 한국어의 더해서
다시 되돌아 졌는데요 다시 해볼게요 여기서 프랭크 괴롭히 요 조정 하면은
모든 소스 가 이렇게 맞춰주는 걸 볼 수가 있어요 보시면 제가 여기서 더
차이 점 하나를 알려 드릴텐데요 우리가 보시면 어 사진을 이렇게 크기로
맞춰 놨는데 보시면 사진 특이
가 다시 100% 로 되있는 거 보이세요 비율 조정 100% 로 되어
있는데 다시 이거를
어 오른쪽 버튼 눌러서 플랭크 기 비율로 조정을 풀게 요 다시 오른쪽
버튼 눌러서 어 플레인 크기로 살짝 크기로 설정 눌러도 똑같은데
효과는 똑같은데 보세요 비율 조정에 지금은 100% 가 아니고 27.8%
이렇게 나와요
보면은 이 옆에 스 볼까요 이 옆의 사진은 측은 100% 라고 나오는데
아까 입 사이즈가 이만 했는데 어떻게 스케일을 줄였다고 이게 100% 가
되니까 그래서 여러분의 헷갈릴 수가 있는데요 프링 크기로 배율 조정을
맞추실 때는 이 비율 맞춘 걸을 100 포로 라고 다시 재 설정을 해서
보여주는 거구요
그리고 그 옆에 거 보면은 프레임 크기 로 설정 했을 때는 똑같이
비율대로 맞춰 주긴 하지만 이거에 원본 사이즈의 그 비율대로 원래
비율대로 27.8% 쭈 어렵다는 거 잖아요 어서 27.8% 로 보이게
되는 겁니다
이에 가셨나요 제가 이 두개는 2 프레임 크기로 비율 조정하고 프랭크 기
로 설정했을 때 어그 차이점은 제가 그 강의 후반부에서 알려드리도록
하겠습니다
어쨌거나 이자 비율대로 맞추 시려 면 자신이 이렇게 쭉 해서
프랭크 기로 비율 조정 불러주시면 큰사진 이거나 작은 사이 사진 이거나
시퀀스에 l 비율대로 맞춰진 다는거 생겨 가시길 바라구요
우리 어 b 줄고 한 번도 안 남았잖아요 기절 거 한번 넣어 볼까요
여기가 이제 너무 많아서 안 보이게 되면 여기 이렇게 차 여기 된것을
보세요 이렇게 보면 효과 라고 했을 거야 숟갈을 탭을 하면 제 효과가
있는데 여기서 비디오 전환 눌르고 보면 기술 보 써있어 d 절구 이거 를
눌러서 열어줍니다 시절 보 되면 그 교차 디졸브 갔는데요 교차 디젤 까
흔히들 우리가 아는 그 뒤 절 보여요 그래서 이거를 끌어다 아까 이제
여기에 닦아 컷과 컷 사이 한번 넣어보세요
이렇게 조금 크게 하면서 플러스 버튼을 눌러서 크게 할게요 그러면 그 찾
2절 보다 이렇게 나와서 보시면 이것도 좀 공개할게요
보시면 이렇게 기 졸부가 되는걸 볼 수가 있죠
보세요 이렇게 뒤져 브가 되어 있습니다 단축키는 요 컨트럴 뒤 에어
컨트롤 티를 때 딱 들어오면
그럼 컨트롤 t 를 누르면 이렇게 어
이렇게 들어가게 되구요 있고 전체 선택 컨트롤 눌러서 전체 선택을 할
수도 있고 이렇게 들에게서 전체 선택을 할 수가 있는데 여기서 컨트롤
뒤를 한 번에 들어오네 컨트롤 키를 누르면 모든 커커 사이에 이렇게 계절
부가 전체적으로 먹게 되는 것을 확인 하실 수가 있어요
예 다시 컨트롤 제트를 놀라서 되돌려 볼게요
들녘 꼭 보시면 여기 비디오 전환 에 많은 효과들이 있어요 그래서 뭐 어
보시면 밀기 에서는 밀어내기 해볼까요
이런 애기를 이렇게 다가와 2시면
이렇게 밀어내는 것도 또 까도 있고요 보면은 지금은 왼쪽에서 오른쪽으로
이렇게 밀어내는데 어 다시 pro 요 어깨 해볼게요 밀어내기 이거 있죠
이거 를 클릭하시면 여기 효과 폰트로 레
이렇게 뜨는데요 보면은 낸 나 1000
지금 나는 왼쪽에서 오른쪽으로 밀어 냈는데 오른쪽에서 왼쪽으로 밀어 내고
싶다면 이걸 눌러주세요 이렇게 딱 눌러주시면
자시 여기는 지금 오른쪽에서 왼쪽으로 밀어 나구요
또 다시 설정 보시면 여기 한번 눌러 볼까 위에서 아래쪽으로 둘러보면
이번에는 어메이 에서 아래쪽으로 눌러 내는 이 살짝 값들이 있으니까요
디졸브 같은거 한번 여기에다 눌러서 효과로 가시면 지속 시간
지금 여기 1초 동안 잖아요 근데 아니면 내가 뭐 2축 동안 길게 디졸브
를 주고 싶다면 여기 숫자 바꿔서
어 지정해 주시면 되세요
그래서 여기 보시면 만져 보시면 다들 아실 거에요 그래서 만져 보시면
되시고
여기 이거 지우고 싶다 하시면 여기 클릭해서 어
딜리트 돌면 지워져요 그리고 페이지 버키 기도가 볼까요 페이지 넘기기
한번 더 볼 개 옮기게 보면 이렇게 넘 기네요 옮기는데
읽어 를 눌러서 이렇게 넘겨지는 것을 나는 이렇게 섬기고 싶다 그러면
그렇죠
로케 넘겨지는 것을 보실 수가 있어요
근데 우리가 아까 전체선택 엇 저는 이 페이지 넘기는 것을 모든 굿
것마다 다 하고 싶을때가 있잖아요 그러면 이거를 이제 컨트롤 에이 눌러서
전체 선택을 해도 이렇게 제가 이렇게 던져 좋아도 던져 저도 한컷 한컷
만들지 전체로 안 된단 말이에요
아까 네 근데 컨트롤키 하면 전체 다 했잖아요 근데 이거는 교차 디졸브
만 된 거잖아요
헌 나는 이 페이지 넘기기 로 전체 다하고 싶을 땐 어떻게 해요 하면
되는데 어떻게 해요 하시는 분들은 다시 컨트롤 f 를 눌러서 올려놓고
보세요
2페이즈 넘기기 있죠 페이지 넘기기 에서 오른쪽 클릭 한 번 해 봅시다
그러면 선택한 항목을 기본 전환 으로 설정이 나와요 이렇게 딱 들으면
어 보시면 이제 여기서 컨트롤키 둘러보세요 컨트롤도 t 둘러보면 이제는
교착 교차 d 절 부가 아니고 어페어 ag 넘기기가 이렇게 딱 기본으로
설정되어 있는 거야 그래서 여기서 다시 컨트롤 a 를 눌러서 전체 선택을
한 다음에 컨트롤 길을 눌르면 이번에는 전체적으로 다 페이지 넘기기가
된다는 거죠 그래서 자신이 원하는 그 2절 부
이런 바꾸고 싶다 하시면 여기서
어 이번에는 이런 애기를
밀어내기를 어 기본으로 설정한다.
이렇게 하시면 오른쪽 버튼 눌러 못해서 둘러볼까요 그 다음에 지금은
페이지 넘기기 했잖아요
다시 전체 방 택한다. 컨트롤 뒤 를 눌러보세요
이번에는 페이지 넘기기가 자동으로 이렇게 기본 가보로 기본값 으로
설정되어 있는 것을 볼 수가 있어요 이렇게 하시면 좀 빠르게 작업하실
수가 있구요
네 저는 요 다시 교차 디젤 불을 어우 오른쪽 버튼 눌러서 기본 전환
설정을 눌러서 기본 설정으로 되 돌려 놓겠습니다
네 저는 설명을 위해서 이것을 다시 치워 볼게요 다시 쥐어박고 이렇게
눌러서 프로젝트
다시 가져올게요 사진을
버튼을 가져 오고 나서 다시 오른쪽 버튼 눌러서 프랭크 기로 비율 조정
하겠습니다
보시면 우리가 여기서 이제 뭐 효과 그 움직이는 것을 주고 싶잖아요
오시면 여기가 100% 로 맞춰 놓긴 했지만
음 여기에 남는 공간이 있으니까 이렇게
발제를 조금 더 펴서 어 이 상태로 백에 톡
팩 1 5 높고
어 정 점점 커지는 그 영상 모션 주는 방법은요 여러분들


댓글 0개
등록된 댓글이 없습니다.