조블리 | #35. 프리미어프로 인스타그램 템플릿 무료공유 및 사용방법 (Instagram Free Template Premiere Pr…
본문
※ 영상을 선명하게 보기 안내
- 유튜브 영상에서 오른쪽하단에 톱니바퀴를 클릭합니다.
- 팝업목록에서 "품질" 선택하세요.
- 원하는 해상도를 선택해주세요.
※ 모바일에서 Wifi가 아니라면 데이타가 소진될 수 있으니 주의바랍니다.
조블리님의 Adobe Premiere강의 청각장애인을 위한 자막
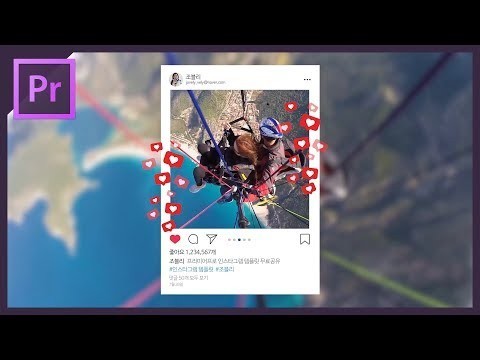
안녕하세요. 오늘은요. 앞에서 보신 것처럼 인스타그램 템플릿을
무료공유 해드릴게요.
그리고 프리미어 프로에서 어떻게 활용하는지 제가 지금부터 알려드리도록
하겠습니다.
잘 아시겠지만 템플릿을 불러오기 위해서는 요 작업 영역을 그래픽 모드로
해주셔야 해요 그래서 여기 이 그래픽 모드 를 클릭해 주시거나 여기
창에서 작업 영역에서 그래픽을 선택해 주셔도 됩니다.
그래픽 모드 로 들어오시면 요 기본 그래피 패널이 생성이 되구요. 거기서
내 템플릿에서 밑으로 쭉 내려오면 템플릿을 불러올 수가 이 싸우면서
여기를 눌러 가지고 이 인스타그램 템플릿을 불러 오시면 되세요.
이 템플릿은 여제가 블로그에다가 올려줄게 요 그리고 주소는 더보기
아래에서 확인하시면 됩니다.
그래서 템플릿을 케플러 올게요. 여기서 이렇게 스크롤을 내려서 찾아 주셔야
되는데 너무 많으니까? 여기 검 색상의 다가 인스타 라고는 되세요. 홈스타
라고 치면 은 홈 템플릿이 보일거예요.
인스타그램 템플릿을 시퀀스 에다가 이렇게 불러 오시면 됩니다.
이렇게 불러 오시면 템플릿이 이렇게 떠요
보시면 저는 이렇게 패러글라이딩 소스를 불러와서 2부 위원 트랙의 다
놓을게요. 그러면 이렇게 인스타그램 안에 들어가게 되죠.
영상 을 선택하고 효과 컨트롤에서 비율 조정을 이렇게 줄여준 화면이
중요시 겠죠. 그래서 내가 214 글에 화면 안에다가 영상을 넣는 거예요.
이렇게 위치를 맞춰주시면 되시겠죠. 그리고 여기 남는 부분이 좀 남는
부분을 가려야 되니까? 우리 마스크를 쓸게요.
아스 크는 이 불투명도 아래 여기를 누르면 마스크 조절을 할 수가 있어요.
마스크 에 대해서 자세한 강의는 요 제가 26강 5 자이크 강 의
앞부분을 자세히 해 드렸으니 까 참고 부탁드릴게요.
그래서 저는 대모 내 모 를 누르고 마스크를 만들게요. 이제 마스크가
됐는데 영역을 넓혀야 되니까? 꼭짓점을 선택하고 이렇게 늘려주면 영역이
넓어져 요 그래서 이렇게 화려한 이쪽으로 쭉
맞춰줍니다. 네 그래서 이렇게 맞춰주면
인스타그램 템플릿이 완성이 됐어요. 4 여기서 검은색 화면을 다른 색 화면
으로 변경하고 싶다면 색상 매트 를 쓰면 되겠죠.
색상 매트 는요 여기에 새 항목 누르신 다음에 색상 매트 가신 다음에
색상을 골라 주시면 되세요.
저는 하얀색으로 하고 확인을 누를 게요.
그러면 색상 매트 가 생성이 되는데 왼 아래 배경이 깔려야 되니까? 이
두개를 선택하고 2칸으로 올린 다음에 2 색상 매트 를 집어 넣어 주시면
되시겠죠.
영상 길이만큼 이렇게 줄여 주시면 이렇게 템플릿이 완성이 됩니다.
4 우리 앞에 인 트 러 보면요 저는 여 이렇게 태블릿을 왼쪽에 다 놓고
이렇게 글자를 써 짜 나요
이렇게 꾸미고 싶다면 어떻게 하면 되냐면 여기서 이 탬플릿 템플릿 하고
이 영상을 여 합 쳐줄게 요 이동하기 쉽게 있을 해서 이렇게 템플릿 타고
영상을 2개 선택을 하신 다음에 오른쪽 버튼 눌러서 이렇게 중첩을
해주세요. 하나로 묶는다 는 거거든요 중첩을 하고
인스타그램
좀 잡길 뭐 이렇게 쓸게요. 하고 확인을 누르면
어떡해 볼까요? 이 템플릿 타고 영상이 하나 확 쳐진 거야 드리고 합쳐
증거 니 니 안에 더블클릭하면 여기에 다시 있거든요
이렇게 했고 다시 나올려면 상 의 시험 수도 이렇게 다시 나오면 됩니다.
그러면 여기 를 눌러서 이제 비율 조정을 하면 같이 움직이게 쬲 그래서
이렇게 활용해 주시면 되세요.
어쭈 려 주시고 그 다음에 옆으로 이렇게 치우쳐 주시면 되시겠죠.
음 이렇게 해서 여기다가 글씨를 쓰면 될 거예요. 그래서 나는 이렇게 터져
치듯이 나오니 글씨를 쓰고 싶다 하시면
이것도 저희 배웠죠 이건 어디냐면 제거 파이핑 효과 내고 싶다 쓰면 이
식당이 자세히 설명 들었으니까? 이 식당 참고하셔서 좀 작업해 주시면
되십니다.
이번에는 이렇게 하트가 뿅뿅뿅 올라오는 거 넣어볼까 이렇게 뿅뿅뿅 그러면
다시 인스타그램 중첩으로 더블클릭해서 들어가주세요.
그 다음에 제가 이한테 소스 라고 드릴 거거든요
이 소스를 불러 오시면 되세요. 그럼 한 탱커스 가 케플러 마세요.
업 불러 가져서 흑백 소스를 누르고
이렇게 위치를 원하는 곳으로 위치 시켜주면 됩니다.
하고 이것도 길이에 맞게 줄여 줄게
그래서 다시 상 의식 검소 로 오면 요 내 이렇게 하트가 뿅뿅 평
생기겠죠.
네 이렇게 해서 템플릿을 활용하면 됩니다. 14
두번째 버전 활용 방법 알려드릴께요. 이번에는 이렇게 배경이 보이도록
만들어 보는 거에요 이건 어떻게 하면 되냐면
다시 올게요. 여기까지는 똑같아요
우리 이거 를 다시 가운데로 옮겨 볼게요.
빛을 가운데로 옮기고 싶으면 새로고침 을 해주시면 되시거나 뇨 여기
위치에 새로고침을 하면 월낫 2 로 돌아가야 해서 이렇게 가운데로
해주시고 이 밑의 영상을 새로 깔면 되세요.
특상 매티는 지울게요. 색상 밑에는 지우고
거기서 쓴 영상을 다시 한 번 이렇게 깔아주세요.
그러면 뒤에 배경이 이렇게 생기겠죠.
뭐 이런식 또 나쁘지 않네요. 그래서 이런 식으로 쓰셔도 되시고
나네 배경을 흐릿하게 해서 여기에 있는 내용을 강조하고 싶다 하시면
가 울산 블러 효과를 쓰시면 되시는데 내 우리 효과 패널로 가볼게요. 효과
패널에서 여기서 흐림 이라고 치약
흐림 한국어 버전은 흐름 이라고 쓰시면 되시고 영문 버전은 불러 가고
검색하시면 됩니다.
크림 이라고 검색을 하면 여기 흐림 3명 아래 가우시안 흐림 있어요.
그래서 이 가우시안 흐림 을 선택하시고 그 다음에 이거를 100여
패러글라이딩 영상 에다가 이렇게 넣어줍니다.
지금은 반응이 없자 욕하 컨트롤로 오셔 가지고 우리가 오션 흐림 탭으로
가세요.
그 다음에 여기 흐림 있죠. 그림을 올리면 올릴수록 이렇게 영상이 흐려 자
어 이렇게 흐려지는 데 여기 가장자리에 거 마켓 되거든요
그것은 여기 가상 자리 픽셀 반복 을 체크해주시면 없어집니다.
이렇게 좀 뽐 그리게 하면 이제 여기에 있는 영상이 부각 되겠죠.
인스타그램 템플릿이 좋은 가만히 있게 심심하니까? 조금 지켰으면 좋겠다
하시면 요 이게 인스타그램 중첩을 눌러 주신 다음에 비율 조정을 해
주시면 되세요.
4 인스타그램 템플릿을 작게 시작했다가 점점 크게 만들고 싶은 거예요.
그러면 처음에 이렇게 수치를 정해 주신 다음에 내역이 초식의 버튼이 쪽
출시 계 버튼을 눌러서 애니메이션을 켜주세요. 능력이 키 프레임이 잡히고
그 다음에 펜 끝으로 가 주시는 거에요
끝으로 가 주신 다음에 내가 높이고 싶은 만큼 수치로 이렇게 높이면 좀
점점 커지겠죠.
그러면 이렇게 키 프레임이 2개가 잡혀요
그래서 이제 재생을 하면 작아져 빠가 점점 커지는 이 템플릿을 만들 수가
있습니다.
네 이번에는 요 여기 보시면 아 내 글씨가 있잖아요. 이 글씨를 수정하는
방법에 대해서 알려드릴게요.
그래서 저는 다시 맞추기로 해놓고 인스타그램 중 척 안으로 다시
들어오세요.
이 인스타그램 템플릿 잊자 이거를 클릭한번 해주세요. 인스타그램 템플릿을
클릭해주시면 평지 탭으로 이동 하게 되는데요. 여기서 내용을 변경해 주시면
되세요.
다시 100% 해가지고 보시면 음 여기 상단 이름을 변경하고 싶다 하시면
여기서 그냥 변경만 해주시면 되요 활동이 케어 등 됐는 이렇게 하면
이렇게 금방 바뀌죠 그래서 여기 메일 주소도 다 바꿀 수가 있구요.
그리고 여기 좋아요 수 그리고 여기 일은 4 5
태그 그리고 여기 내용 극이 까지 모두 변경 가능하게 제가 다 만들어
났거든요 여기서 변경해 주시면 되시고
다만 이 글씨체는 나눈 발음 고딕체로 만들었기 때문에 나눈 바른 고딕
폰트 까지 제가 같이 올려 드릴 테니까?
폰테 설치하시고 하 템플릿을 불러 오셔야 합니다.
네 제가 사실 인스타그램 템플릿을 만든 이유가 이렇게 공유해 딜러는
목적도 있었지만 더 중요한 거 알려드리고 싶어서 만든 거에요 제가 템플릿
공유 해 드릴 때 파일명을 보면 이렇게 메모지 rt 로 뜨잖아요. 이 모션
그래픽 템플릿 만드는 방법이 금 거 하지 않으신가요
간단하게 말씀드리면 이걸 이제 에프터 이팩트 에서 만든 다음에 이제
이렇게 설정을 해서 m5 grt 파일로 뽑아내는 거야 너무 궁금하시죠.
그래서 제가 다음 시간에는 요 에프터 이펙트 에서 어떻게 모션 자막
템플릿을 만들고 뽑아내는 지 그 방법을 알려드리도록 하겠습니다.
이 모션그래픽 등 펄님 만 만들 수 있다.면 정말 다양하게 활용이
가능하거든요 그래서 다음 시간 기대 많이 해주시구요.
오늘 제가 드린 1 8g 템플릿으로 잎은 영상 많이 만드시길 바랍니다.
네 그러면 다음 시간에 뭐 상백피 템플릿 만드는 방법으로 찾아뵙겠습니다.


댓글 0개
등록된 댓글이 없습니다.