아보느 | [YouTube 사용법] #3. 유튜브에 동영상 올리는 방법(youtube 동영상 업로드) by 아보느
본문
※ 영상을 선명하게 보기 안내
- 유튜브 영상에서 오른쪽하단에 톱니바퀴를 클릭합니다.
- 팝업목록에서 "품질" 선택하세요.
- 원하는 해상도를 선택해주세요.
※ 모바일에서 Wifi가 아니라면 데이타가 소진될 수 있으니 주의바랍니다.
아보느님의 유튜브강좌강의 청각장애인을 위한 자막
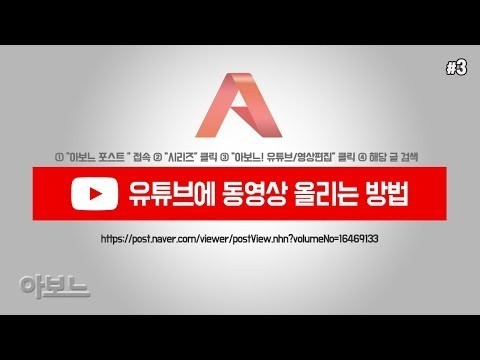
안녕하세요 아브르 포스트입니다 유튜브 사용법 세 번째 시간으로 유튜브에
동영상을 올리는 방법을 알아보겠습니다이 내용은 아 보는 포스트에 접속하신 아 본의 유튜브 영상 편집을
클릭 하시면은 해당 글을 검색할 수 있습니다
아래의 링크로 이동해 보겠습니다
최 포스트로 오시면 은 정리된 내용을 확인할 수 있습니다
유튜브 채널을 개설한 후 유튜브에 동영상을 올리는 방법입니다
유튜브에 동영상을 올리기 위해선 우선 유투브이 채널이 만들어진 상태야
됩니다
마냐 유튜브 채널을 제외하기 전 이시라면 은 아래 글을 클릭 에서
계산하는 법을 먼저 확인해 보시기 바랍니다
크롬에서 유튜브 사이트에 접속을 해보겠습니다
유튜브 닷컴 에 접속을 아시는 로그인을 합니다
로그인을 하시면 은 이부분의 동영상 표시가 있습니다
이 부분을 클릭을 해서 동영상 업로드를 클릭을 합니다
이 화면에서 미리 찍어 든 동영상 파일을 선택을 하면 됩니다
저는 미리 찍어 든 2 동영상 파일인 mp파일을 업로드 하겠습니다
업로드를 클릭을 하시면 은
용량에 따라서 업로드 시간이 걸립니다
그리고 이 부분에는
동영상의 제목을 적어 주시면 됩니다
설명 부분에는 동영상에 대한 부연설명을 적으시면 됩니다
그리고 태그 적는 부분은
동영상과 관련 있는 태그들을 입력을 하시면 됩니다
이부분 정보를 입력을 하시고
이제 동영상이 100% 로 처리될 때까지 기다려 주시면 됩니다
참고로 이 부분 주소가 해당 업로드한 동영상의 url 주소가 됩니다
보시는 것처럼 저는 지금 4분 30초 정도의 동영상을 업로드하고 있습니다
시간이 길어질수록 동영상 업로드 하는 데에 시간이 걸릴 수가 있습니다
이제 동영상이 업로드가 처리 완료가 되었습니다
이부분이 동영상의 썸네일이 됩니다
밑으로 내려보시면 은 유튜브 자체내에서 동영상 미리보기 중에서 영상의
적합한 이미지를 선택을 해서 자동적으로 썸네일을 지정을 합니다
그런데 내가 원치 않는 부분이 캡처 돼 있을 수가 있습니다
이런 경우에는
맞춤 미리보기 이미지를 클릭을 해서 따로 자신이 만든 썸네일을 업로드 할
수가 있습니다
업로드가 되고 나면 은
초안이 저장 되 었다는 문과 함께
먼저 유튜브 자체내에서 선택한 썸네일닌
뇌가 새로 업로드한 썸네일로 변경된 것을 확인할 수 있습니다
그리고 계시 를 누르면 은 최종적으로 동영상이 올라가게 됩니다
이제 동영상이 업로드가 되었습니다
아래 링크 주소가 업로드한 동영상의 url 정보가 됩니다
우측 상단에 채널 아이콘을 클릭해 서 크리에이터 스튜디019년
부터는
유튜브 스튜디어 로 명칭이 변경됩니다
이 부분을 클릭을 해서 보시면은
동영상이 이 부분에 올라간 것을 확인할 수가 있습니다
올린 동영상을 삭제하고 싶을 때는
채널 아이콘을 클릭 에서 크레이터 스튜디오에서 이 부분을 클릭을 하신후
왼쪽 부분에 동영상 관리자의
동영상을 클릭한 상태에서 이 부분을 수정을 클릭하시면 은 삭제 버튼이
있습니다
삭제 를 클릭하시면 은 해당 동영상을 삭제를 할 수가 있습니다
그럼 방금 올린 동영상이 삭제 된 것을 확인할 수 있습니다
그럼 이것으로 마치겠습니다.


댓글 0개
등록된 댓글이 없습니다.